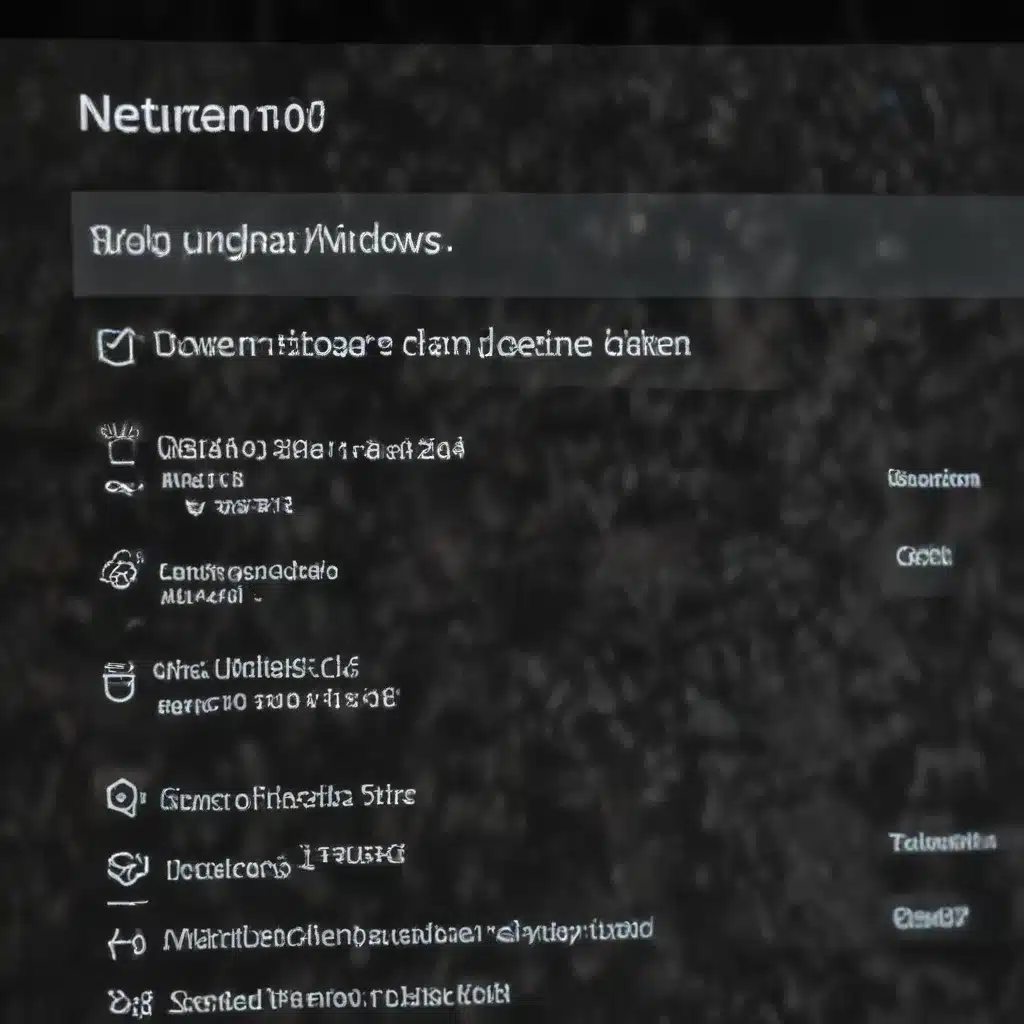
As a seasoned IT professional, I’ve encountered a wide range of networking problems that can plague Windows 10 users. From unstable Wi-Fi connections to internet outages, these issues can be incredibly frustrating to diagnose and fix. However, with the right troubleshooting approach and a solid understanding of Windows networking, you can often get back online quickly.
In this comprehensive guide, we’ll explore a variety of common Windows 10 networking problems and walk through practical, step-by-step solutions to resolve them. Whether you’re dealing with a hidden Wi-Fi network, a malfunctioning network adapter, or a mysterious IP address conflict, this article has you covered.
Troubleshoot Your Wi-Fi Connection
One of the most frequent networking issues users face is unreliable or nonexistent Wi-Fi connectivity. Let’s start by addressing some common Wi-Fi-related problems and how to fix them.
Ensure Wi-Fi is Enabled
The first thing to check is whether your Wi-Fi is actually turned on. In Windows 10, you can quickly access the Wi-Fi settings by clicking the network icon in the taskbar and verifying that the Wi-Fi toggle is set to “On.” If it’s not, simply click the toggle to enable Wi-Fi connectivity.
Additionally, make sure your device’s physical Wi-Fi switch (if available) is also turned on. Many laptops have a dedicated hardware switch that can disable Wi-Fi, so double-check that it’s in the correct position.
Forget and Reconnect to the Network
If you’re able to see the Wi-Fi network you’re trying to connect to, but you’re still experiencing issues, try forgetting the network and reconnecting. This can help resolve any corrupted network profile settings.
To forget a network in Windows 10:
1. Click the network icon in the taskbar and select “Network & Internet settings.”
2. In the Wi-Fi section, click “Manage known networks.”
3. Select the network you want to forget and click “Forget.”
4. Try reconnecting to the network, entering the password if prompted.
Switch Between 2.4 GHz and 5 GHz Bands
Many modern Wi-Fi routers broadcast on both the 2.4 GHz and 5 GHz frequency bands. The 2.4 GHz band offers better range but lower speeds, while 5 GHz provides faster speeds but shorter range.
If you’re having trouble connecting to your Wi-Fi network, try switching between the two bands. In the list of available networks, you may see both a 2.4 GHz and a 5 GHz version of the same network. Experiment by connecting to each one to see if the connection improves.
Check Your Router’s Broadcast Settings
Sometimes, Wi-Fi networks are intentionally set to be “hidden,” meaning the network name (SSID) is not broadcast. If this is the case, you’ll need to manually enter the network name and password to connect.
To connect to a hidden network in Windows 10:
1. Click the network icon in the taskbar and select “Network & Internet settings.”
2. In the Wi-Fi section, click “Hidden network” and enter the network name (SSID) and password.
3. Click “Next” to connect to the hidden network.
Restart Your Modem and Router
One of the simplest yet most effective troubleshooting steps for networking issues is to power cycle your modem and router. This can help reset the connection and potentially resolve any temporary glitches.
To restart your modem and router:
1. Unplug the power cables from both the modem and router.
2. Wait at least 30 seconds, then plug the modem back in and wait for it to fully power on.
3. Once the modem is ready, plug the router back in and wait a few minutes for it to boot up.
4. Try connecting to your Wi-Fi network again.
Diagnose Network Adapter Issues
If the Wi-Fi connection problems persist, the issue may be related to your network adapter. Let’s explore some troubleshooting steps to address adapter-related networking issues.
Update Network Adapter Drivers
Outdated or incompatible network adapter drivers can cause a wide range of connectivity problems. Ensure you have the latest drivers installed by following these steps:
- Press the Windows key + X and select “Device Manager.”
- Expand the “Network adapters” section and locate your network adapter.
- Right-click the adapter and select “Update driver.”
- Choose “Search automatically for updated driver software” and follow the on-screen instructions.
If Windows can’t find a newer driver, you may need to visit the manufacturer’s website and download the latest driver manually. Be sure to have the device model information handy, as this will help you find the correct driver.
Uninstall and Reinstall the Network Adapter
If updating the driver doesn’t resolve the issue, try uninstalling and then reinstalling the network adapter. This can help address any underlying software conflicts or corrupted files.
- Press the Windows key + X and select “Device Manager.”
- Expand the “Network adapters” section and locate your network adapter.
- Right-click the adapter and select “Uninstall device.”
- Check the “Attempt to remove the driver for this device” box and click “Uninstall.”
- After the adapter is uninstalled, restart your computer. Windows will automatically reinstall the network adapter driver.
Check for Wireless Mode Compatibility
Some network adapters may not be compatible with the wireless mode (e.g., 802.11ac, 802.11n) used by your router. This can prevent your device from connecting or result in poor performance.
In the Device Manager, locate your network adapter, right-click it, and select “Properties.” Navigate to the “Advanced” tab and look for a “Wireless Mode” or “802.11 Mode” setting. Ensure this is set to match the capabilities of your router.
Perform a Network Reset
If all other troubleshooting steps fail to resolve the networking issues, you can try performing a network reset. This will restore your network settings to their default state, which can help address more deep-seated problems.
To reset your network in Windows 10:
1. Press the Windows key + I to open the Settings app.
2. Navigate to “Network & Internet” and click “Status.”
3. Under “Advanced network settings,” click “Network reset.”
4. Click “Reset now” and follow the on-screen instructions.
Keep in mind that a network reset will remove all your existing Wi-Fi networks, Bluetooth pairings, and VPN configurations. You’ll need to reconnect to your Wi-Fi network and reconfigure any other network-related settings after the reset is complete.
Troubleshoot IP Address and DNS Issues
Networking problems can also arise due to issues with your device’s IP address or DNS settings. Let’s explore some troubleshooting steps to address these types of problems.
Release and Renew Your IP Address
If your device is unable to obtain a valid IP address, it can result in connectivity problems. You can try releasing and renewing your IP address to resolve this issue.
- Press the Windows key + X and select “Command Prompt (Admin)” or “Windows PowerShell (Admin).”
- In the elevated command prompt, run the following commands:
ipconfig /releaseipconfig /renew
This will release your current IP address and request a new one from your router or DHCP server.
Flush and Reset the DNS Cache
Corrupted or outdated DNS settings can also cause network problems. You can try flushing and resetting the DNS cache to see if that helps.
- Press the Windows key + X and select “Command Prompt (Admin)” or “Windows PowerShell (Admin).”
- In the elevated command prompt, run the following commands:
ipconfig /flushdnsipconfig /registerdns
This will clear the DNS cache and re-register the DNS client resolver.
Check for IP Address Conflicts
If another device on your network is using the same IP address as your Windows 10 device, it can lead to connectivity issues. You can use the ipconfig command to check for any IP address conflicts.
- Press the Windows key + X and select “Command Prompt (Admin)” or “Windows PowerShell (Admin).”
- In the elevated command prompt, run the following command:
ipconfig- Look for the “Default Gateway” IP address (e.g., 192.168.1.1) and make a note of it.
- Next, run the following command:
ping <default gateway IP address>- If you receive replies, it indicates that the IP address is already in use. You’ll need to contact your network administrator or Internet Service Provider (ISP) to resolve the conflict.
Troubleshoot Internet Connectivity Issues
If you can connect to your local network but still can’t access the internet, there may be an issue with your internet service or ISP. Here are some steps to help diagnose and resolve internet connectivity problems.
Check Your ISP’s Service Status
Before diving into troubleshooting, it’s a good idea to check if your ISP is experiencing any service outages or disruptions. You can typically find this information on your ISP’s website or by contacting their customer support.
If the ISP is aware of an issue and working to resolve it, there may not be much you can do on your end. In this case, you’ll need to wait until the service is restored.
Test the Connection to Your Router
If the ISP seems to be operating normally, the next step is to test the connection between your device and your router. You can do this by pinging the router’s IP address, as we did earlier.
- Press the Windows key + X and select “Command Prompt (Admin)” or “Windows PowerShell (Admin).”
- In the elevated command prompt, run the following command:
ping <router IP address>- If you receive replies, it indicates that your device can communicate with the router, but the issue may be with the internet connection.
Check for Firewall or Antivirus Interference
Sometimes, your computer’s firewall or antivirus software can interfere with your internet connection, either by blocking certain traffic or causing conflicts with network drivers.
Try temporarily disabling your firewall and antivirus software to see if that resolves the issue. If it does, you may need to adjust the security software’s settings to allow the necessary network traffic.
Perform a Network Reset
If you’ve exhausted all other troubleshooting options, a network reset may be the final step to resolve persistent internet connectivity problems. As mentioned earlier, this will restore your network settings to their default state, which can help address underlying issues.
Stay Connected with ITFix
By following the troubleshooting steps outlined in this comprehensive guide, you should be able to resolve a wide range of common Windows 10 networking issues. Remember to approach each problem methodically, trying one solution at a time and thoroughly testing the results.
If you’re still struggling with a particularly stubborn networking problem, be sure to visit ITFix for additional resources and support from our team of IT experts. We’re always here to help you stay connected and productive.












