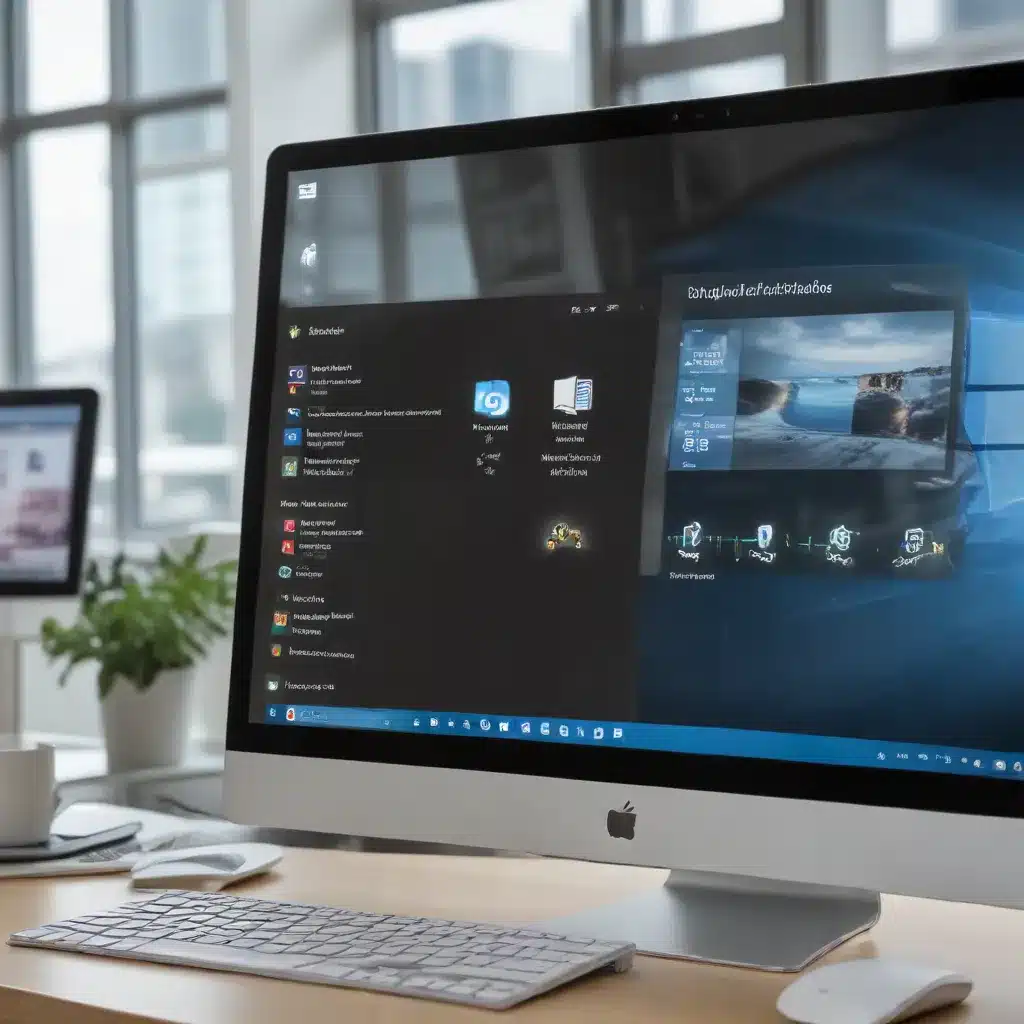
Unlocking the Power of Virtual Desktops for Streamlined Productivity
As an experienced IT professional, I’ve seen firsthand how the right tools and strategies can revolutionize the way we work. In the ever-evolving world of computing, one feature that has emerged as a game-changer for Windows 10 users is the Virtual Desktop workspace.
Virtual Desktops allow you to create and manage multiple, independent work environments within a single operating system. This powerful functionality enables you to streamline your workflow, minimize distractions, and boost your overall productivity. In this comprehensive guide, we’ll explore the ins and outs of Virtual Desktops, as well as the complementary capabilities of the Task View feature, to help you maximize your Windows 10 multitasking efficiency.
Mastering Virtual Desktops: Organize Your Workspace
One of the primary benefits of Virtual Desktops is the ability to create a personalized, distraction-free environment for specific tasks or projects. By segregating your open applications and windows into separate virtual workspaces, you can maintain focus and minimize the cognitive load of constantly switching between applications.
To access Virtual Desktops on Windows 10, simply click the Task View icon on the taskbar or press the Windows key + Tab. This will open the Task View interface, where you can see your current desktop and any additional desktops you’ve created. From here, you can create a new desktop, switch between existing desktops, or rearrange the order of your virtual workspaces.
Tip: For even quicker access, you can use the keyboard shortcut Windows key + Ctrl + Left/Right Arrow to quickly switch between your virtual desktops.
Once you’ve set up your virtual workspaces, you can start populating them with the applications and windows relevant to your current tasks. For example, you might have one desktop dedicated to your web browsing and research, another for productivity tools like word processors and spreadsheets, and a third for multimedia editing or programming.
Tip: To move an open window to a different virtual desktop, simply click and drag the window’s title bar into the Task View interface, then drop it onto the desired desktop.
Unleashing the Power of Task View
While Virtual Desktops provide a powerful organizational framework, the Task View feature in Windows 10 takes your multitasking capabilities to the next level. Task View allows you to quickly visualize and interact with all your open windows and applications, regardless of which virtual desktop they’re currently displayed on.
To access Task View, simply click the Task View icon on the taskbar or press the Windows key + Tab. This will bring up a comprehensive overview of your current workspace, including any windows that may be hidden or minimized. From here, you can easily switch between open applications, close windows, or even drag and drop windows to different virtual desktops.
Tip: Use the Windows key + Tab shortcut to quickly toggle between your current desktop and the Task View interface, allowing you to seamlessly navigate your workspace.
One particularly useful aspect of Task View is its ability to group related windows into “snap groups.” By snapping two or more windows together, you can quickly recall and restore your preferred application layouts, saving you time and reducing the cognitive overhead of constantly rearranging your workspace.
Tip: To create a snap group, simply drag and drop two or more windows onto the same section of the screen, then use the Task View interface to quickly switch back to that layout.
Optimizing Your Virtual Workspace: Advanced Techniques
While the core functionality of Virtual Desktops and Task View is already incredibly powerful, there are several advanced techniques and third-party tools you can leverage to fine-tune your Windows 10 multitasking experience.
Personalize Your Virtual Desktops
One way to enhance your Virtual Desktop setup is to apply unique backgrounds or themes to each workspace. This can help you quickly differentiate between your various workspaces, making it easier to maintain focus and stay organized. To change the background for a specific virtual desktop, right-click on the desktop in the Task View interface and select “Choose background.”
Utilize Third-Party Tools
For users seeking even greater customization and control over their virtual workspaces, a variety of third-party tools are available. One popular option is PowerToys, which includes a “FancyZones” feature that allows you to create custom window layouts and snap zones to optimize your workspace. Another tool, AutoHotkey, can be used to create custom keyboard shortcuts and macros for seamlessly navigating between virtual desktops and managing your open windows.
Optimize Performance
If you’ve noticed any slowdown or lag when switching between virtual desktops, there are a few troubleshooting steps you can take. First, try disabling any unnecessary animation effects by navigating to Settings > Accessibility > Visual effects and unchecking the “Animation effects” option. Additionally, ensure that your desktop background images are consistent in aspect ratio and resolution across your virtual workspaces to minimize the potential for performance issues.
Embracing the Future of Multitasking
As an experienced IT professional, I’ve seen firsthand how the proper use of tools like Virtual Desktops and Task View can revolutionize the way we work. By creating dedicated, distraction-free workspaces and leveraging advanced window management capabilities, you can streamline your workflow, boost productivity, and ultimately achieve greater success in your professional endeavors.
Remember, the key to maximizing your Windows 10 multitasking efficiency lies in exploring, experimenting, and finding the combination of features and techniques that work best for your unique needs and workflow. Start small, try out different configurations, and don’t be afraid to fine-tune your virtual workspace until it’s perfectly tailored to your working style.
To learn more about the latest Windows 10 features and unlock even more of your system’s potential, be sure to visit https://itfix.org.uk/. Our team of IT experts is dedicated to providing practical tips, in-depth insights, and cutting-edge solutions to help you stay ahead of the curve in the ever-evolving world of technology.












