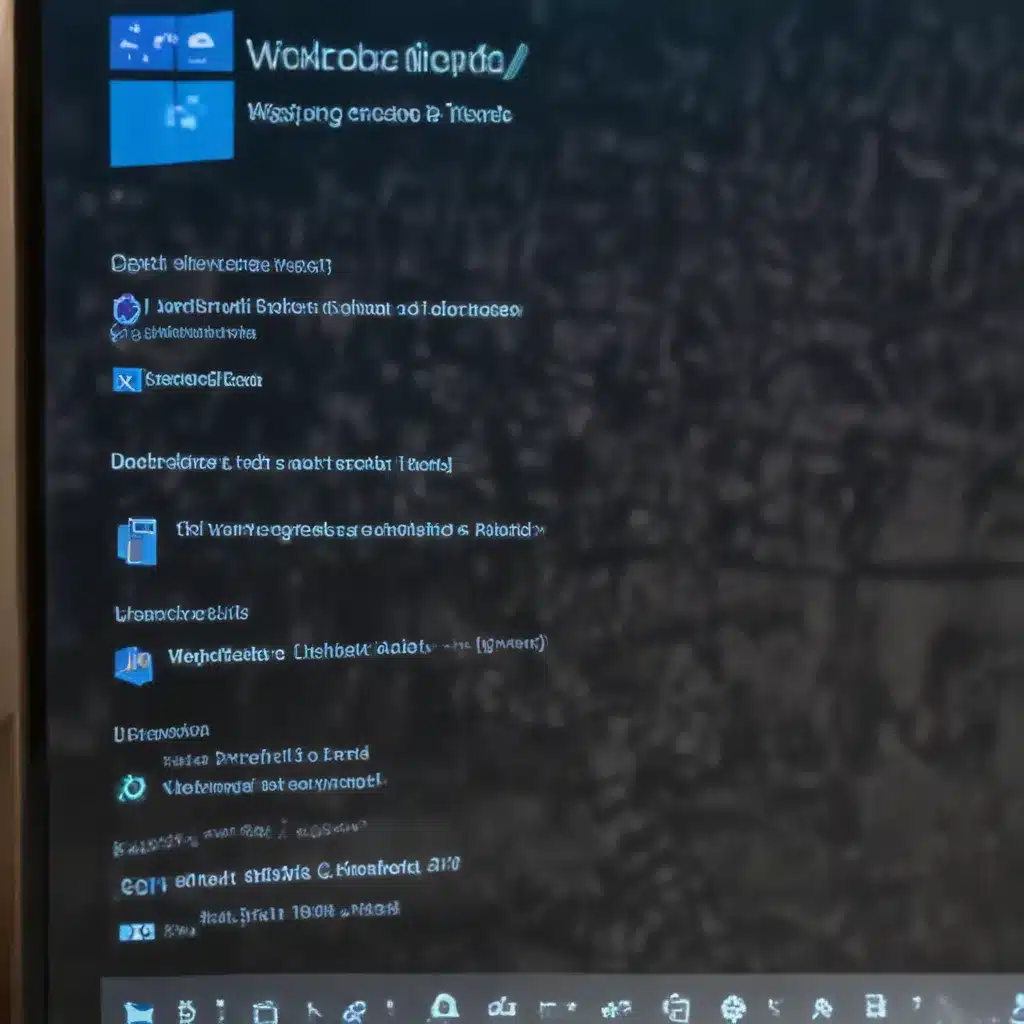
Diagnose and Fix Common Network Connection Issues
As an experienced IT professional, I’ve seen my fair share of networking challenges. Windows 10 users frequently encounter frustrating internet connectivity problems, from the dreaded “No Internet Access” message to complete loss of Wi-Fi connection. However, with the right troubleshooting steps, many of these issues can be easily resolved. In this comprehensive guide, I’ll walk you through proven tactics to diagnose and fix a wide range of Windows 10 networking problems.
Ensure Wi-Fi is Enabled and Airplane Mode is Disabled
The first step in troubleshooting any Windows 10 networking issue is to make sure your Wi-Fi is actually turned on. Simply select the network icon in the taskbar and ensure the Wi-Fi toggle is in the “On” position. Additionally, check that your device isn’t in Airplane Mode, which disables all wireless connections. You can toggle Airplane Mode on and off from the same network settings menu.
Check for Available Wireless Networks
Once your Wi-Fi is enabled, see if your expected wireless network is showing up in the list of available connections. If the network you need to connect to doesn’t appear, there could be an issue with your router’s broadcast settings or the network’s visibility. Try connecting to the network manually by selecting the “Hidden network” option and entering the network name (SSID) and password.
Restart Your Router and Modem
Many network connectivity problems can be resolved with a simple power cycle of your router and modem. Unplug the power cables from both devices, wait at least 30 seconds, then plug them back in. This forces a fresh connection to your internet service provider (ISP) and can often clear up issues. Be patient, as it may take a couple of minutes for the devices to fully reboot and reconnect.
Perform a Network Troubleshoot
Windows 10 includes a handy Network Troubleshooter that can automatically diagnose and fix common connectivity problems. To access it, go to Start > Settings > Network & Internet > Status, then click “Network troubleshooter” under “Change your network settings.” The troubleshooter will walk you through a series of steps to identify the root cause and apply potential solutions.
Reset TCP/IP and Renew IP Address
Sometimes, network connection issues are caused by outdated or conflicting TCP/IP configurations. You can reset the TCP/IP stack and renew your device’s IP address by running a few simple commands in an elevated Command Prompt:
- Open an elevated Command Prompt (search for “Command Prompt,” right-click, and choose “Run as administrator”).
- Type the following commands, pressing Enter after each one:
netsh winsock resetnetsh int ip resetipconfig /releaseipconfig /renewipconfig /flushdns
This sequence of commands clears and resets your network settings, often resolving connectivity problems.
Update Network Adapter Drivers
Outdated or incompatible network adapter drivers can also lead to Windows 10 networking issues. To check for driver updates, open Device Manager, expand the “Network adapters” section, right-click your network adapter, and choose “Update driver.” If Windows can’t find a newer driver automatically, visit the website of your PC or network adapter manufacturer to download the latest version.
Uninstall and Reinstall Network Adapter
If updating the driver doesn’t work, you can try uninstalling and then reinstalling the network adapter. In Device Manager, right-click your network adapter, select “Uninstall device,” and check the box to “Attempt to remove the driver for this device.” Once the adapter is uninstalled, restart your PC, and Windows will automatically detect and reinstall the network adapter with the default driver.
Perform a Network Reset
As a last resort, you can try resetting your entire network configuration in Windows 10. This will remove all your existing network adapters and settings, effectively starting fresh. To do this:
- Go to Start > Settings > Network & Internet > Advanced network settings.
- Click “Network reset” and then select “Reset now.”
- Allow your PC to restart, and it will reinstall your network adapters with default settings.
Note that a network reset will also remove any VPN or other specialized network software you have installed, so be prepared to reconfigure those afterward.
Troubleshoot Specific Networking Scenarios
While the steps above can address many common Windows 10 networking problems, there are a few specific scenarios that may require additional troubleshooting. Let’s explore some of these situations in more detail.
Diagnosing Wi-Fi Connectivity Issues
If you’re struggling to connect to a specific Wi-Fi network, start by verifying the network’s SSID (name) and password. Ensure you’re entering the correct credentials, as a mistyped password will prevent you from connecting. Also, check if the network is set to “hidden” mode, which may require manually entering the network name.
Next, try connecting to the network on a different device. If other devices can connect successfully, the issue is likely with your Windows 10 machine. You can then try the “Uninstall and Reinstall Network Adapter” steps mentioned earlier to reset the wireless adapter.
If no devices can connect to the Wi-Fi network, the problem may lie with your router or the internet service provider. Contact your ISP to rule out any service outages or network configuration issues on their end.
Resolving “No Internet Access” Errors
When you see the “No Internet Access” notification in Windows 10, it typically indicates a problem with your connection to the internet, rather than just your local network. Start by running a ping test to your router’s default gateway IP address (found using the ipconfig command in an elevated Command Prompt).
If the ping test is successful, the issue is likely with your internet service provider or a specific website you’re trying to access. Contact your ISP to report the problem or try accessing a different website to narrow down the root cause.
If the ping test fails, the problem is likely within your local network setup. Try the steps outlined earlier, such as restarting your router and modem, updating network drivers, and performing a network reset.
Addressing “Wi-Fi Networks Not Showing” Problems
In some cases, Windows 10 may simply fail to detect or display available wireless networks, even when they’re broadcasting correctly. This can be caused by a variety of factors, including outdated drivers, conflicting network settings, or hardware issues with the wireless adapter.
Start by checking the physical Wi-Fi switch on your device to ensure it’s in the “On” position. Then, try manually enabling and disabling the wireless adapter in Device Manager. If that doesn’t work, update the network adapter driver or try the “Uninstall and Reinstall Network Adapter” process.
If you’ve exhausted these troubleshooting steps and your wireless networks still aren’t appearing, the problem may be related to a more complex network configuration issue or a faulty wireless hardware component. In these cases, you may need to consult with your IT support team or consider replacing the network adapter.
Optimizing Your Home Network for Reliable Connectivity
While the troubleshooting steps outlined above can help resolve many Windows 10 networking problems, it’s also important to ensure your home network is properly configured and optimized for reliable connectivity. Here are a few additional tips to consider:
Identify the Ideal Wi-Fi Frequency Band
Many modern routers broadcast wireless networks on both the 2.4 GHz and 5 GHz frequency bands. The 2.4 GHz band has a longer range but is more susceptible to interference, while the 5 GHz band offers faster speeds but shorter range. Experiment with connecting to both bands to see which provides the best performance in your home environment.
Minimize Wi-Fi Channel Congestion
In urban and suburban areas, wireless channels can become congested due to interference from neighboring networks. Use a Wi-Fi analyzer tool to identify the least crowded channel in your area, and then log into your router’s settings to manually select that channel.
Optimize Router Placement and Home Layout
The physical placement of your wireless router can greatly impact the strength and coverage of your Wi-Fi network. Avoid placing the router in corners, near metal objects, or behind large furniture. Elevate the router if possible, and try to position it in a central location within your home.
Consider a Wireless Range Extender
If you have a large home or areas with poor Wi-Fi coverage, investing in a wireless range extender can help boost your network’s reach. Range extenders connect to your existing router and rebroadcast the wireless signal, filling in dead zones throughout your living space.
Prioritize Wired Ethernet Connections
For devices that require a stable, high-bandwidth connection (such as gaming consoles or media servers), utilize wired Ethernet connections whenever possible. Ethernet cables provide a more reliable and faster alternative to Wi-Fi, eliminating the risk of wireless interference or signal degradation.
By combining the troubleshooting tips and network optimization strategies outlined in this article, you’ll be well on your way to resolving even the most stubborn Windows 10 networking and connectivity challenges. Remember, a well-functioning home network is the foundation for a seamless digital experience, so don’t hesitate to invest the time and effort needed to keep your system running smoothly.
For additional support or guidance, feel free to reach out to the IT Fix team at https://itfix.org.uk/. Our seasoned IT professionals are always happy to provide personalized assistance and share more in-depth insights to help you maximize your Windows 10 networking performance.












