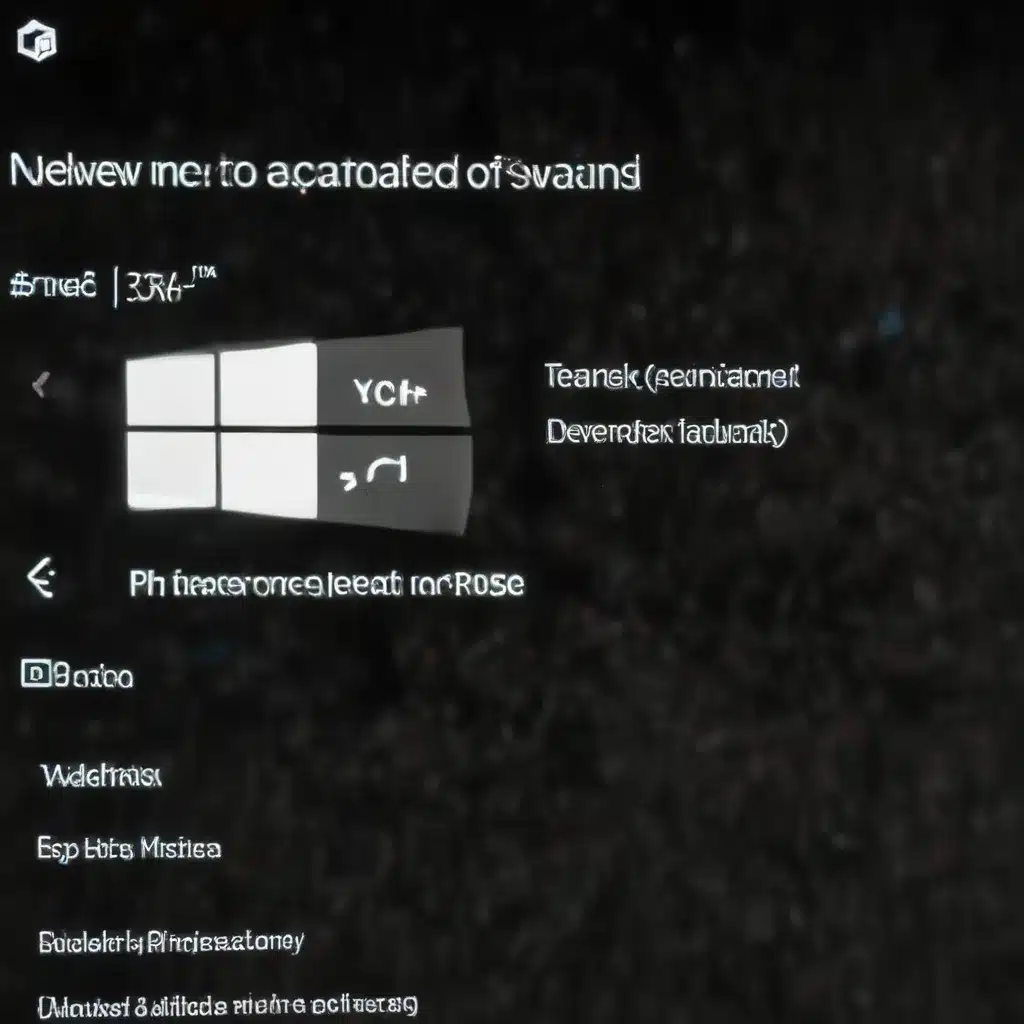
As an experienced IT professional, I’ve encountered my fair share of device driver and hardware compatibility issues with Windows 10. These problems can be incredibly frustrating, often leading to system crashes, hardware malfunctions, and connectivity problems. However, with the right troubleshooting steps and a deep understanding of the underlying causes, most of these issues can be resolved effectively.
In this comprehensive article, I’ll guide you through the process of identifying, diagnosing, and fixing common Windows 10 device driver and hardware compatibility problems. Whether you’re dealing with a malfunctioning wireless adapter, a non-functional audio device, or a Bluetooth connectivity issue, you’ll find the practical tips and in-depth insights you need to get your system back on track.
Identifying and Diagnosing Device Driver Issues
The first step in resolving any device driver or hardware compatibility problem is to properly identify the root cause. This often involves checking for error messages, monitoring system logs, and using diagnostic tools to gather more information.
Recognizing Error Codes and Messages
One of the most obvious signs of a device driver issue is the presence of an error code or message in the Device Manager, Windows Events, or other system utilities. These error codes can provide valuable clues about the nature of the problem, helping you narrow down the troubleshooting process.
For example, a “Code 39” error in the Device Manager often indicates that a driver could not be loaded for a specific device. This type of error may occur with audio devices, like the Line 6 Helix, or other peripherals that require specialized drivers.
Monitoring System Logs
In addition to error codes, system logs can offer a wealth of information about device driver and hardware compatibility issues. The Windows Event Viewer is a powerful tool that allows you to review detailed event logs, including critical errors, warnings, and informational messages related to device drivers and hardware.
By carefully examining the event logs, you may be able to identify the specific device or driver that’s causing problems, as well as any error messages or error codes associated with the issue. This can be particularly helpful when troubleshooting more complex or intermittent problems.
Using Diagnostic Tools
To further pinpoint the source of the problem, you can leverage various diagnostic tools and utilities. One such tool is the Intel® System Support Utility (Intel® SSU), which can provide a comprehensive report on your system’s hardware, drivers, and configuration.
By running the Intel SSU and analyzing the report, you can uncover valuable information about your device’s specifications, driver versions, and potential compatibility concerns. This can be especially useful when dealing with issues related to wireless adapters, as the report may reveal discrepancies between your hardware and the installed drivers.
Resolving Device Driver and Hardware Compatibility Issues
Once you’ve identified the root cause of the problem, you can begin the process of resolving the device driver or hardware compatibility issue. Here are some effective strategies to try:
Updating Drivers
In many cases, simply updating the drivers for the affected device can resolve compatibility problems. This may involve downloading the latest drivers directly from the manufacturer’s website or using Windows Update to automatically install the necessary updates.
However, it’s important to note that sometimes the latest driver version may not be compatible with your specific hardware or Windows 10 configuration. In such cases, you may need to revert to an earlier, more stable driver version.
Uninstalling and Reinstalling Drivers
If updating the drivers doesn’t solve the issue, try uninstalling the existing drivers and then reinstalling them. This can help to address any conflicts or corruption within the driver files.
When uninstalling drivers, it’s essential to use the appropriate method, such as the Device Manager or the Control Panel’s “Programs and Features” section. Avoid simply deleting driver files, as this can lead to further complications.
Performing a Clean Install
In some situations, a clean install of the drivers may be necessary to resolve persistent device driver and hardware compatibility problems. This involves completely removing the existing drivers and then reinstalling them from scratch, ensuring a fresh and uncontaminated installation.
To perform a clean install, follow these steps:
1. Uninstall the existing drivers using the Device Manager or Control Panel.
2. Restart your computer to ensure all traces of the previous drivers are removed.
3. Download the latest drivers from the manufacturer’s website.
4. Install the new drivers, following any specific instructions provided by the manufacturer.
Checking for Hardware Compatibility
If the device driver issues persist even after updating or reinstalling the drivers, there may be an underlying hardware compatibility problem. This can happen when a specific piece of hardware, such as a wireless adapter or Bluetooth module, is not fully compatible with the Windows 10 operating system or other system components.
In such cases, you may need to explore alternative hardware options or consider upgrading your system to ensure optimal compatibility. Consulting the manufacturer’s documentation or seeking assistance from the IT support community can be valuable in identifying and resolving hardware-related compatibility problems.
Disabling Unnecessary Background Processes
Sometimes, the presence of certain background processes or system services can interfere with the proper installation or operation of device drivers. In these situations, disabling or temporarily suspending these processes may help to resolve the issue.
To do this, you can use the Windows Task Manager to identify and disable any unnecessary processes or services that may be conflicting with the affected device driver. This approach can be particularly helpful when dealing with audio or Bluetooth-related problems.
Updating Windows and Firmware
Keeping your Windows 10 operating system and device firmware up-to-date can also play a crucial role in resolving device driver and hardware compatibility problems. Microsoft regularly releases cumulative updates and security patches that address various system-level issues, including driver-related conflicts.
Similarly, updating the firmware for your hardware, such as your laptop or desktop computer, can help to ensure compatibility with the latest Windows 10 features and driver requirements. Check with the device manufacturer’s support website for any available firmware updates that may resolve your specific issue.
Conclusion
Troubleshooting and fixing Windows 10 device driver and hardware compatibility problems can be a complex and time-consuming process, but with the right approach, you can often resolve these issues effectively. By following the steps outlined in this article, including identifying the root cause, updating drivers, performing clean installations, and checking for hardware compatibility, you’ll be well on your way to getting your system back to peak performance.
Remember, if you encounter persistent or complex problems, don’t hesitate to reach out to the IT support community or the manufacturer’s technical assistance team for additional guidance. With the right resources and a methodical troubleshooting approach, you can overcome even the most challenging device driver and hardware compatibility issues.
For more IT solutions, technology trends, and computer repair tips, be sure to visit https://itfix.org.uk/ for a wealth of informative articles and resources.












