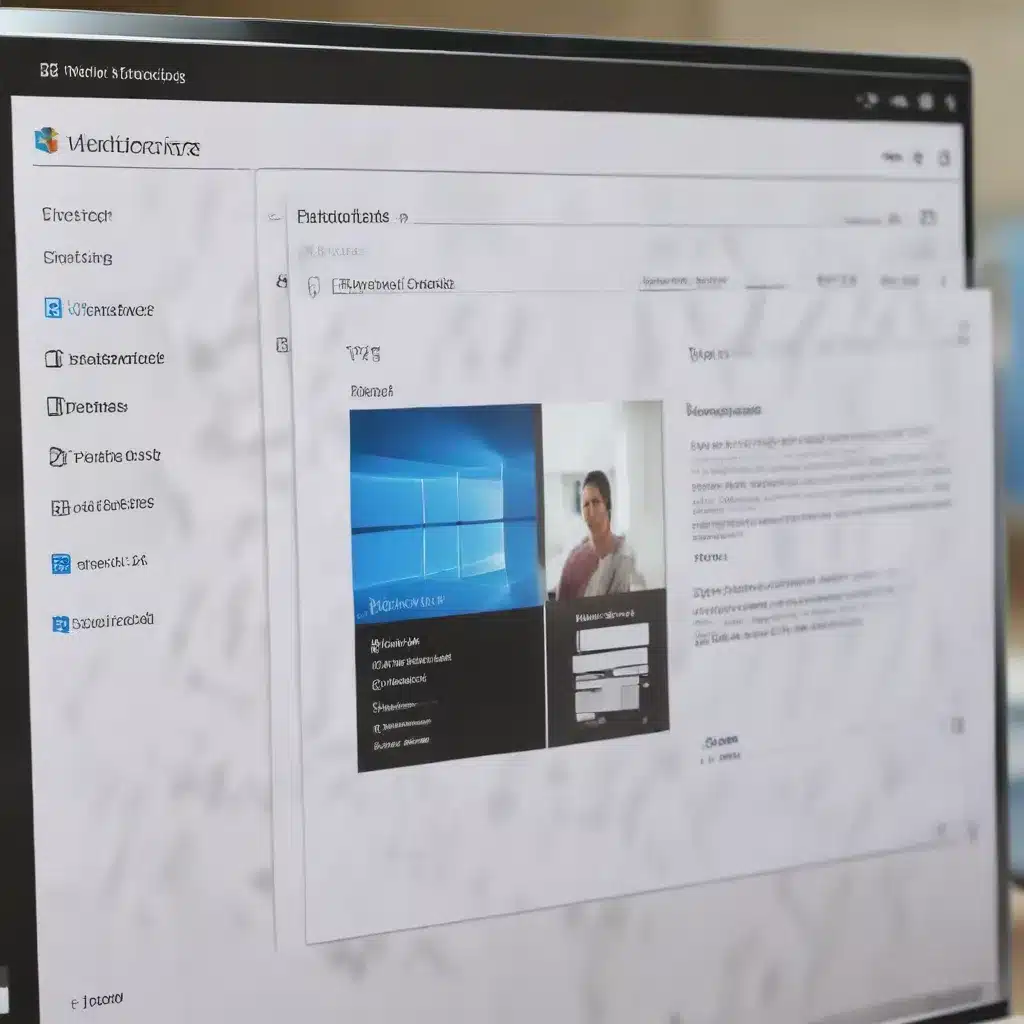
Harnessing the Power of the Clipboard: Streamlining Cross-Device Productivity
In today’s fast-paced digital landscape, efficiency is key to staying ahead of the curve. As an experienced IT professional, I’ve witnessed firsthand how small productivity enhancements can make a significant impact on workflow and output. One such game-changer is the Windows 10 clipboard, a versatile tool that has evolved far beyond its traditional copy-and-paste functionality.
The latest version of the Windows clipboard offers a robust set of features designed to streamline your workflow and enhance your productivity across multiple devices. From managing a history of copied items to synchronizing clipboard content seamlessly, this powerful tool can revolutionize the way you work.
Unlocking the Clipboard History: Never Lose Valuable Data Again
One of the standout features of the Windows 10 clipboard is its ability to maintain a history of your copied items. Gone are the days of overwriting essential information with the latest copy, only to find yourself scrambling to retrieve that crucial snippet of text or that perfectly formatted image.
To activate the clipboard history, simply press the Windows key + V, and you’ll be greeted with a window showcasing your recent copy-and-paste actions. From here, you can easily select the item you need and seamlessly integrate it into your current project. This feature is a game-changer for IT professionals who frequently juggle multiple tasks and need quick access to various pieces of information.
But the clipboard history is more than just a repository for your recent copies – it’s a powerful tool for boosting productivity. By pinning frequently used items, such as your company’s address, email signatures, or commonly copied code snippets, you can ensure these essential elements are always at your fingertips, eliminating the need to copy them repeatedly.
Synchronizing Clipboard Content Across Devices: Seamless Productivity on the Go
In today’s mobile-centric world, the ability to access and utilize your clipboard data across multiple devices is a true productivity enhancer. The Windows 10 clipboard’s sync feature allows you to do just that, ensuring that your copied items are available wherever you are signed in with your Microsoft account.
Whether you’re working on your office desktop, your personal laptop, or even your tablet, your clipboard history will follow you, providing a consistent and streamlined experience. This is particularly beneficial for IT professionals who need to switch between various devices throughout the day, as it eliminates the frustration of losing valuable information during the transition.
To enable the sync feature, simply navigate to the Clipboard settings in your Windows 10 system and toggle the “Sync across devices” option. Once activated, any text, images, or files you copy will be automatically available on all your connected devices, saving you time and reducing the likelihood of data loss.
Leveraging Third-Party Clipboard Managers: Unlock Advanced Functionality
While the built-in Windows 10 clipboard offers a robust set of features, there are also a variety of third-party clipboard management tools that can further enhance your productivity. Tools like Ditto and ClipClip expand on the native clipboard functionality, providing additional capabilities such as increased history capacity, advanced search and filtering options, and the ability to store a wider range of content types, including files and rich-text formatting.
These third-party tools often reside in the system tray, allowing you to quickly access your clipboard history with a simple keyboard shortcut. This efficient access can be a game-changer for IT professionals who need to frequently copy and paste information between documents, applications, and even remote sessions.
By integrating these third-party clipboard managers into your workflow, you can take your productivity to new heights, saving time and streamlining your daily tasks. Remember, while these tools offer enhanced functionality, the familiar keyboard shortcuts like Ctrl+C and Windows+V for copying and pasting will remain your go-to methods for quick actions.
Addressing Common Clipboard Challenges and Security Considerations
As with any technology, there are a few common challenges and security concerns to be aware of when working with the Windows 10 clipboard. One prevalent issue is the visibility of clipboard contents, especially when dealing with sensitive information like passwords or confidential data.
While the Windows clipboard does not inherently store or display your copied passwords, it’s important to be mindful of the potential risks associated with clipboard history and cross-device sync. To mitigate these concerns, be sure to clear your clipboard history regularly and avoid copying sensitive information to the clipboard when possible.
Many third-party clipboard managers also offer additional security features, such as the ability to encrypt or mask sensitive clipboard entries. Exploring these options can provide an extra layer of protection for your critical data.
Additionally, if you’re concerned about the security implications of clipboard sync, you can opt for the manual sync option, which requires you to actively choose which items to share across devices. This approach may be more suitable for IT professionals who handle highly sensitive information on a regular basis.
Conclusion: Unlocking the Full Potential of the Windows 10 Clipboard
By harnessing the power of the Windows 10 clipboard and its advanced features, IT professionals can unlock a new level of productivity and efficiency in their daily workflows. From managing a comprehensive history of copied items to seamlessly synchronizing clipboard content across devices, this versatile tool can streamline your work and help you stay ahead of the curve.
Whether you’re utilizing the built-in clipboard functionality or exploring the additional capabilities of third-party clipboard managers, the key is to find the solution that best aligns with your unique needs and work style. By embracing the clipboard’s potential, you’ll not only save time and reduce frustration but also enhance the overall quality of your work.
Remember, the ITFix blog is here to provide you with practical tips, in-depth insights, and innovative solutions to help you navigate the ever-evolving world of technology. Stay tuned for more articles that will empower you to unlock the full potential of your devices and streamline your IT workflows.
Frequently Asked Questions
Q: How do I activate the clipboard history in Windows 10?
To activate the clipboard history in Windows 10, press the Windows key + V. This will bring up the clipboard history menu, where you can see the items you’ve recently copied. If the clipboard history is not enabled, you can turn it on by going to the system settings, navigating to the Clipboard section, and toggling the “Clipboard History” option to the “On” position.
Q: Can I sync my clipboard content across multiple devices?
Yes, you can synchronize your clipboard content across devices by enabling the “Sync across devices” feature in the Clipboard settings. Once activated, any text, images, or files you copy will be accessible on other Windows 10 devices where you’re signed in with the same Microsoft account.
Q: Can I paste multiple items from the clipboard history at once?
While Windows 10 does not allow you to paste multiple items simultaneously, you can quickly select and paste any item from your clipboard history by pressing the Windows key + V and clicking on the desired entry.
Q: How can I clear my clipboard history?
To clear your clipboard history, open the Clipboard settings and look for the “Clear Clipboard data” option. Clicking on this will erase all items from your clipboard history, except for any pinned entries. You can also manually delete individual items by hovering over them and selecting the delete option.
Q: What additional features do third-party clipboard managers offer?
Third-party clipboard management tools like Ditto and ClipClip provide expanded functionality beyond the built-in Windows 10 clipboard. Some of the key features include increased history capacity, advanced search and filtering options, the ability to store a wider range of content types (e.g., files, rich-text formatting), and enhanced security measures such as clipboard item encryption.












