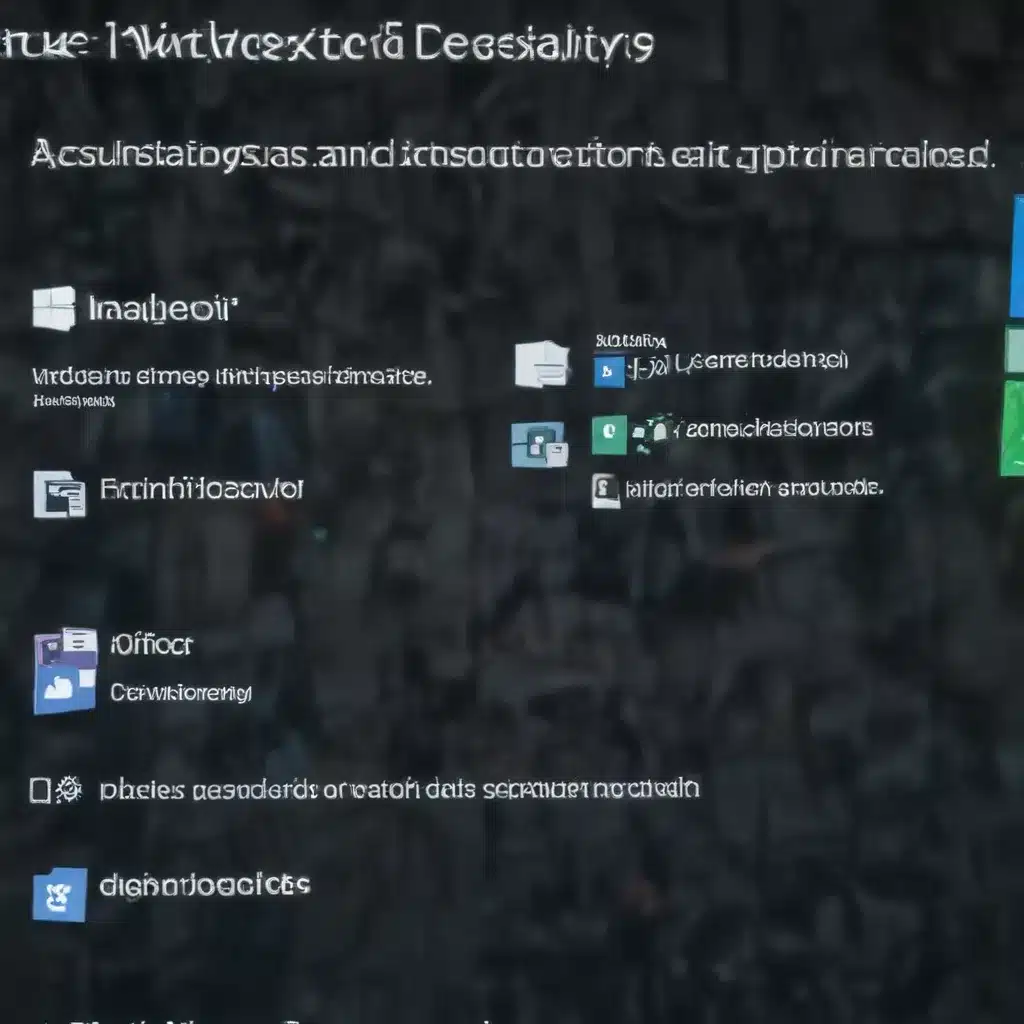
As an experienced IT professional, I’ve encountered a wide range of application compatibility and installation challenges with Windows 10. In this comprehensive guide, I’ll provide practical tips and in-depth insights to help you overcome these common issues and ensure your software runs smoothly on the latest version of Windows.
Addressing Application Compatibility Woes
One of the most frustrating problems users face when upgrading to Windows 10 is older applications that refuse to work properly. Fortunately, Microsoft has built-in tools to help you get these legacy programs up and running.
Utilize the Compatibility Troubleshooter
The first step is to try the built-in Compatibility Troubleshooter. To access it, simply type “Run programs made for previous versions of Windows” into the Windows search bar and select the matching result. This handy tool will guide you through the process of identifying and troubleshooting compatibility issues with your problematic applications.
When running the troubleshooter, be sure to select the specific program you’re having trouble with and follow the on-screen instructions. The tool may recommend “Troubleshoot program” or “Try recommended settings” to resolve the issue.
Manually Adjust Compatibility Settings
If the troubleshooter doesn’t do the trick, you can manually tweak the compatibility settings for the problematic application. Here’s how:
- Locate the program’s executable file by right-clicking the shortcut and selecting “Open file location.”
- Right-click the program file and choose “Properties.”
- Navigate to the “Compatibility” tab.
- Experiment with the various compatibility options, such as:
- Run this program in compatibility mode for: Select a previous version of Windows that the program was designed for.
- Reduced color mode: Use a limited color palette if the program is designed for fewer colors.
- Run in 640 x 480 screen resolution: Try this if the graphics appear jagged or incorrect.
- Change high DPI settings: Adjust the settings if the program isn’t displayed properly on a high-DPI display.
- Apply the changes and see if the program now runs as expected.
Elevate Program Permissions
Some older applications may require administrator privileges to function correctly. To run a program as an administrator, simply right-click the shortcut or executable file and select “Run as administrator.” If this resolves the issue, you can make the setting permanent by checking the “Run this program as an administrator” box in the Compatibility tab.
Tackling Installation Roadblocks
Besides compatibility problems, users may also encounter challenges when trying to install certain Windows 10 applications. Let’s explore some effective troubleshooting techniques.
Rename the Installer File
If you’re experiencing issues with a specific installer, try renaming the file to match the original name. This workaround has been known to resolve installation failures, particularly for Visual Studio 2013 on Windows 10.
- Locate the installer file, typically downloaded as an ISO or executable.
- Right-click the file, select “Properties,” and note the “Original file name” in the Details tab.
- Rename the installer file to match the original name and try running the installation again.
Extract and Install from a Local Path
Another potential fix for problematic installers is to extract the contents of the installation media (e.g., ISO file) to your local hard drive and then run the setup from there. This method has proven effective for resolving Visual Studio 2013 and 2015 installation issues on Windows 10.
- Extract the contents of the installation ISO or archive to a local folder on your computer.
- Navigate to the extracted folder and run the installer executable directly, instead of launching it from the virtual drive or compressed file.
Disable Program Compatibility Assistance
In some cases, the Windows 10 Program Compatibility Assistant may interfere with the installation process, causing errors. Try disabling this feature as a troubleshooting step:
- Open the Control Panel and navigate to “Programs” > “Turn Windows features on or off.”
- Locate the “Program Compatibility Assistant” and deselect the checkbox to disable it.
- Restart your computer and try installing the problematic application again.
Resolving Font-Related Issues in Figma
The Figma desktop application has been known to encounter problems with recognizing locally installed fonts on Windows and macOS systems. If you’re experiencing this issue, here are a few steps you can take:
- Verify Font Installation: Ensure that the fonts you want to use are correctly installed on your computer. Test them in other applications like Photoshop or Illustrator to confirm they’re working as expected.
- Clear Font Cache: Try clearing the font cache on your system to rule out any potential caching issues. The specific steps may vary depending on your operating system.
- Install Figma Font Installer: Download and install the Figma Font Installer, which is designed to help the desktop app access your system fonts. This has been reported to resolve the issue for some users.
- Restart Figma and Your Computer: After attempting the above steps, close and reopen the Figma desktop app, and consider restarting your computer to ensure the changes take effect.
If these troubleshooting steps do not resolve the font recognition problem, you may want to submit a bug report to the Figma team so they can investigate the issue further.
Addressing AMD Radeon Software Compatibility on Windows 10
Users of ASUS Zephyrus laptops with AMD Radeon graphics have reported issues with the AMD Radeon Software not being compatible with Windows 10. Here’s a step-by-step guide to fix this problem:
- Uninstall AMD Radeon Software: Remove the existing AMD Radeon Software from your system through the Control Panel or Programs and Features.
- Pause Windows Updates: Pause Windows Updates for 7 days to prevent your system from automatically installing older AMD display drivers.
- Download Latest AMD Radeon Software: Visit the AMD support website and download the latest version of the Radeon Software Adrenalin installer.
- Install AMD Radeon Software: Run the downloaded installer and let it complete the installation process, including any necessary restarts.
- Hide Generic AMD Drivers: Once the latest AMD drivers are installed, use the Windows Update Show or Hide troubleshooter to locate and hide any generic AMD display drivers that Windows Update tries to install.
By following these steps, you can ensure that your AMD Radeon graphics remain compatible with Windows 10 and prevent the issue from recurring due to Windows Update overwriting the drivers.
Conclusion
Navigating application compatibility and installation challenges on Windows 10 can be a frustrating experience, but with the right troubleshooting techniques, you can overcome these issues and keep your software running smoothly. Remember to always start with the built-in compatibility tools, experiment with manual settings, and consider extracted installation sources when needed.
For more IT-related advice and computer repair tips, be sure to explore the resources available on IT Fix. Our team of seasoned professionals is dedicated to providing practical solutions and insightful guidance to help you get the most out of your technology.












