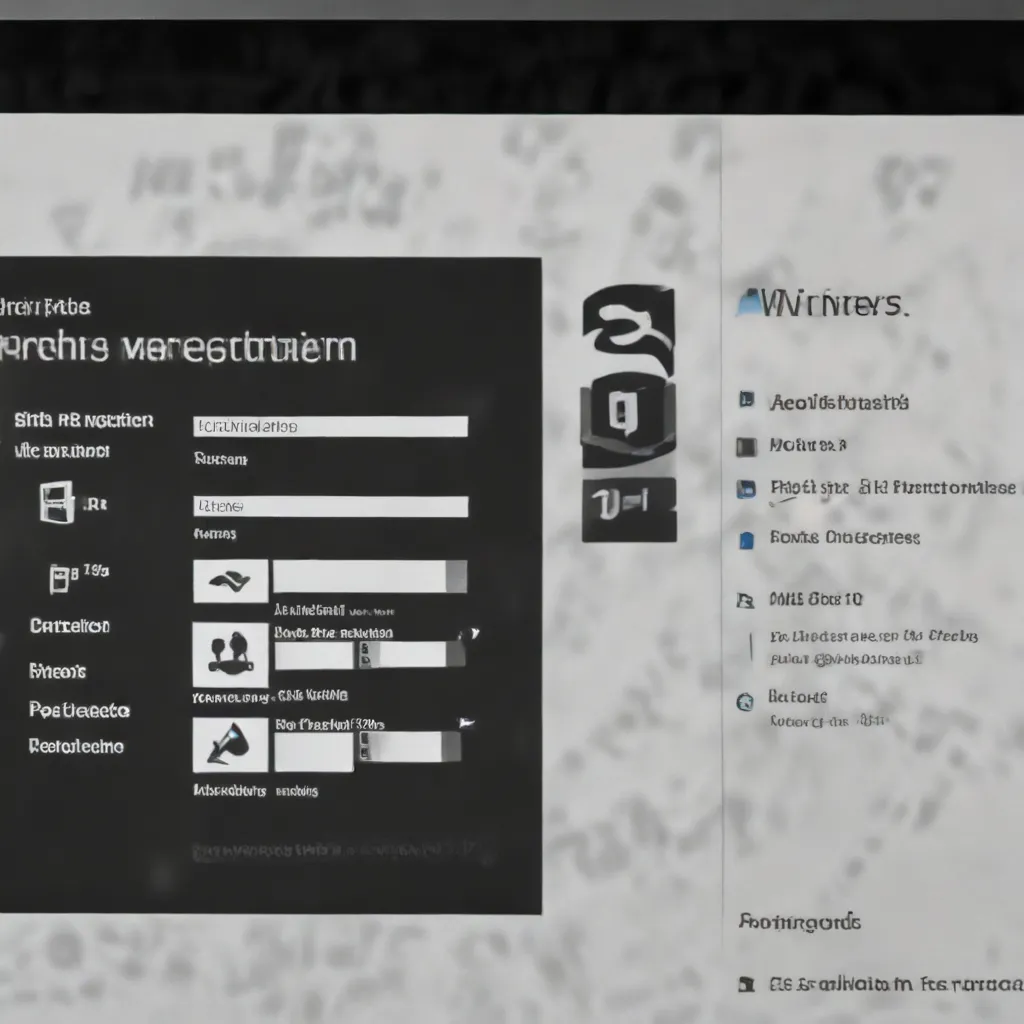
Understanding Printer Connection and Compatibility Challenges
Printers are essential devices in many homes and workplaces, but they can sometimes run into problems when used with Windows operating systems. From detecting missing printers to resolving print job delays and spooler crashes, Windows 10 users often face a range of printer-related challenges. In this comprehensive guide, we’ll explore practical troubleshooting steps to help you resolve common Windows 10 printer driver and sharing configuration issues.
Troubleshooting Printer Detection and Connectivity
One of the most common problems users face is when Windows 10 fails to detect a connected printer. To address this issue, start by verifying the physical printer connection:
- Check the Printer’s Power and Cabling: Ensure the printer is turned on and that any USB cables are properly connected from the printer to your PC.
- Inspect the Wireless Connection: For wireless printers, make sure the printer’s wireless option is enabled and that it’s connected to the same network as your PC. Run the printer’s wireless connectivity test to confirm the network connection.
- Troubleshoot USB Issues: If your USB connection is not recognized, diagnose and fix Windows USB problems to resolve any underlying issues.
If the printer is still not detected, try the following troubleshooting steps:
- Run the Windows Printer Troubleshooter: Go to
Settings > Troubleshoot > Other troubleshootersand selectRunnext to the Printer troubleshooter. Follow the on-screen instructions to diagnose and fix any detected issues. - Update Printer Drivers: Open the
Device Manager, locate the printer, right-click, and selectUpdate driver. If the driver is not found automatically, visit the manufacturer’s website to download the latest drivers for your specific printer model. - Restart the Print Spooler Service: Open the
Serviceswindow (pressWin + R, typeservices.msc, and press Enter), find thePrint Spoolerservice, right-click, and selectRestart. - Reinstall the Printer: Remove the printer by going to
Settings > Bluetooth & devices > Printers & scanners, select the printer, and clickRemove device. Then, go back to thePrinters & scannerspage and clickAdd deviceto reinstall the printer.
By following these steps, you should be able to resolve most printer detection and connectivity issues in Windows 10.
Troubleshooting Print Job Delays and Stuck Queues
Another common problem is when print jobs get stuck in the queue or fail to print in a timely manner. This can be caused by various factors, such as a corrupted print spooler or a backlog of print jobs. Here’s how to address these issues:
- Manually Clear the Print Queue: Go to
Settings > Bluetooth & devices > Printers & scanners, select the printer, and clickOpen queue. Right-click each pending print job and selectCancelto clear the queue. - Restart the Print Spooler Service: Open the
Serviceswindow, find thePrint Spoolerservice, right-click, and selectRestart. - Clear the Spool Folder: Stop the Print Spooler service, open File Explorer, and navigate to
C:\Windows\System32\spool\PRINTERS. Delete all files in this folder to clear the print queue. - Check for Conflicting Drivers: Uninstall any unnecessary or outdated printer drivers in the
Device Managerand reinstall the latest drivers for your current printer model.
By clearing the print queue, restarting the spooler service, and ensuring you have the correct, up-to-date drivers installed, you can often resolve issues with stuck or delayed print jobs.
Addressing Printer Offline and Default Printer Problems
Another common issue is when a printer appears to be offline, even though it’s powered on and connected to the network. Here’s how to troubleshoot this problem:
- Set the Printer as the Default: Go to
Settings > Bluetooth & devices > Printers & scanners, select the printer, and clickManage>Set as default. - Check the Print Queue: Repeat the steps from the previous section to check and clear the print queue.
- Verify Network Connectivity: Ensure the printer is connected to the same Wi-Fi network as your PC. You can often check the printer’s built-in menu for network connection status.
- Power Cycle the Printer: Turn off the printer, unplug it for a minute, and then turn it back on and reconnect it to your PC.
- Restart the Print Spooler Service: Open the
Serviceswindow, find thePrint Spoolerservice, right-click, and selectRestart.
By setting the printer as the default, clearing the print queue, verifying network connectivity, and restarting the print spooler, you can often resolve issues where the printer appears to be offline.
Troubleshooting Printer Crashes and Spooler Issues
If you’re experiencing frequent printer spooler crashes or other spooler-related issues, follow these steps:
- Clear the Print Queue: As mentioned earlier, go to
Settings > Bluetooth & devices > Printers & scanners, select the printer, and clickOpen queueto cancel any pending print jobs. - Check for Conflicting Drivers: Uninstall any unnecessary or outdated printer drivers in the
Device Managerand reinstall the latest drivers for your current printer model. - Run the System File Checker: Open an elevated Command Prompt (search for
cmd, right-click, and selectRun as administrator), then typesfc /scannowand press Enter. This will scan and repair any corrupted system files that could be affecting the print spooler.
By clearing the print queue, removing conflicting drivers, and repairing any corrupted system files, you can help resolve recurring print spooler crashes and related issues.
Addressing Printer Quality and Performance Problems
If you’re experiencing issues with print quality, such as faded, streaked, or blurry output, or if your printer is printing slowly, try the following troubleshooting steps:
- Adjust Print Quality Settings: Go to
Settings > Bluetooth & devices > Printers & scanners, select the printer, clickManage, and thenPrinting preferences. Ensure thePrint Qualityis set to the highest available setting and that thePaper Typematches the paper you’re using. - Check Ink or Toner Levels: Ensure your ink or toner cartridges are not running low. Check the printer software or physically inspect the cartridges, and replace them if necessary.
- Clean the Print Head: Access your printer’s maintenance or tools section, either through the printer’s control panel or the printer software on your PC, and select the option to clean the print head or nozzles.
- Use the Correct Paper: Ensure you’re using the right type and size of paper for your print job. Poor-quality or incompatible paper can cause issues with print quality and performance.
- Switch to a Wired Connection: If you’re printing over a wireless network, try switching to a wired (USB or Ethernet) connection to rule out any network latency issues.
- Update Printer Firmware: Check the manufacturer’s website for any available firmware updates, as these can often resolve performance and quality problems.
By adjusting print quality settings, checking ink/toner levels, cleaning the print head, using the correct paper, and updating firmware, you can often improve print quality and performance.
Troubleshooting Printer Sharing and Connectivity Issues
If you’re having trouble accessing shared printers on your network, follow these steps:
- Ensure Printer Sharing is Enabled: Go to
Settings > Bluetooth & devices > Printers & scanners, select the printer, clickManage, and ensure theShare this printeroption is enabled. - Verify Network File and Printer Sharing: Make sure file and printer sharing is enabled on the network. Check your firewall and antivirus settings, as they may be blocking printer sharing.
- Ensure All Devices are on the Same Network: Confirm that all devices accessing the shared printer are connected to the same network.
- Add the Shared Printer Manually: If you’re still having trouble, go to
Settings > Bluetooth & devices > Printers & scannersand clickAdd deviceto manually add the shared printer.
By enabling printer sharing, verifying network settings, and manually adding the shared printer, you can often resolve issues with accessing shared printers on your network.
Conclusion
Dealing with printer issues in Windows 10 can be a frustrating experience, but by following the troubleshooting steps outlined in this guide, you can tackle a wide range of common printer problems. From resolving printer detection and connectivity challenges to addressing print job delays, offline status, spooler crashes, and print quality issues, these practical tips will help you get your printers up and running smoothly.
Remember to always start with the basic checks, such as verifying physical connections, network settings, and driver updates. If the issue persists, dive deeper into solutions like clearing print queues, restarting services, and manually reinstalling printers. By approaching printer problems systematically and following the guidance in this article, you can save time, reduce user frustration, and keep your Windows 10 devices printing reliably.
For more in-depth tech support and IT solutions, be sure to visit IT Fix – your one-stop resource for expert advice, tutorials, and troubleshooting on a wide range of technology topics.












