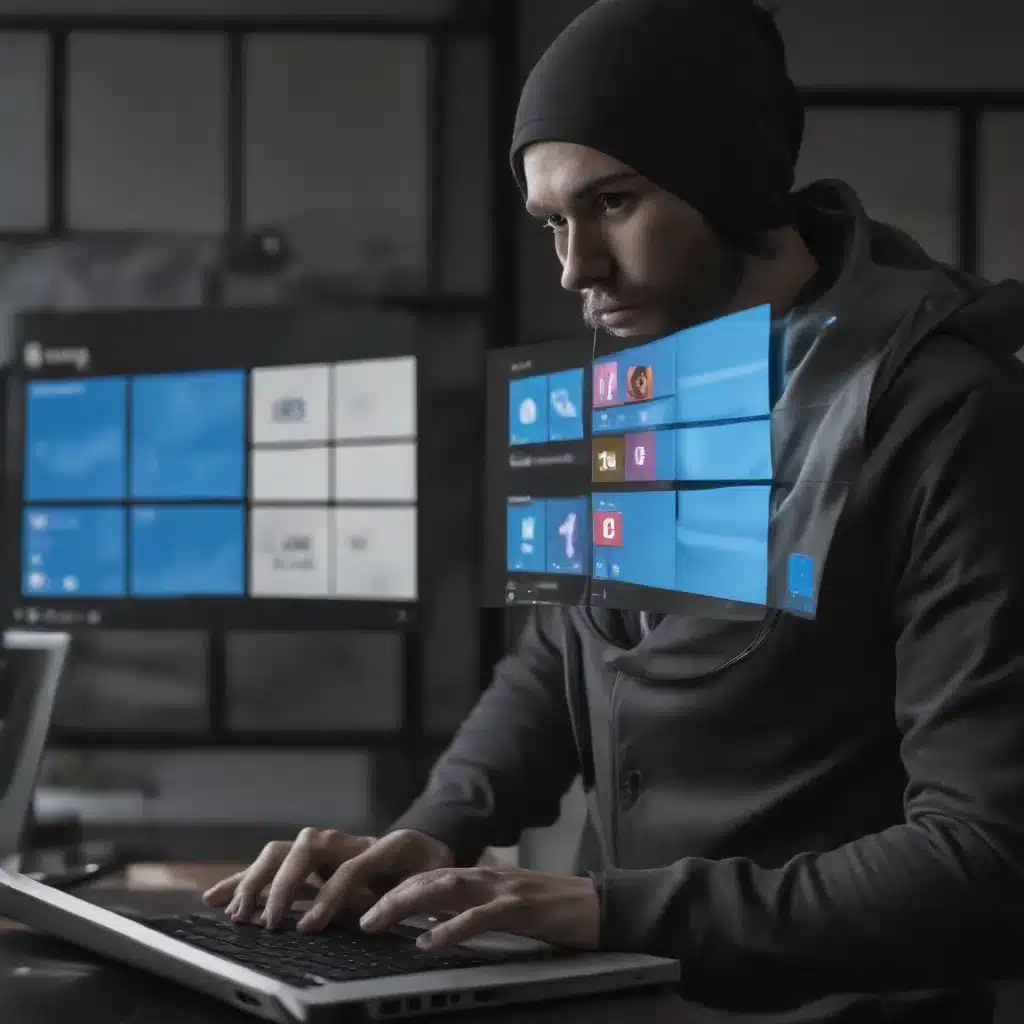
Understanding User Account Control (UAC) in Windows 10
As an experienced IT professional, I know that security is a top priority when it comes to managing Windows 10 PCs. One of the most crucial security features in the Windows operating system is User Account Control (UAC), a Windows security mechanism designed to protect the system from unauthorized changes.
UAC works by limiting the access that applications and users have to execute with administrator-level privileges. When an action requires elevated permissions, UAC triggers a consent prompt, allowing the user to approve or deny the change. This feature empowers users to make informed decisions about potentially risky activities, improving the overall security and stability of their Windows 10 devices.
Unless UAC is explicitly disabled, malicious software is prevented from disabling or interfering with these important security settings. UAC is enabled by default, and it can be configured by users with administrative privileges. It’s important to note that UAC allows all users to sign in to their devices using a standard user account, with most applications and processes inheriting the standard user’s access rights.
However, some legacy applications that aren’t designed with security in mind may require more permissions to run successfully. In these cases, UAC allows users to run such applications with their administrator token, granting them elevated privileges while maintaining their standard user security context.
Configuring UAC Behavior for Administrators
One critical aspect of managing UAC is understanding the behavior of the elevation prompt for administrators in Admin Approval Mode. This setting determines how UAC responds when an operation requires elevated privileges for an administrator account.
Microsoft recommends configuring the “User Account Control: Behavior of the elevation prompt for administrators in Admin Approval Mode” policy setting to “Prompt for consent on the secure desktop.” This prompt ensures that the user is notified on the secure desktop when a non-Microsoft application attempts to perform an operation that requires elevation of privilege. The user can then choose to permit or deny the action, providing an additional layer of security.
Alternatively, the “Prompt for credentials on the secure desktop” option can also be used, which requires the administrator to enter valid credentials before the elevated operation is allowed to proceed.
It’s essential to avoid the “Elevate without prompting” setting, as this option minimizes the protection offered by UAC and should only be used in highly secure environments with tightly controlled administrator accounts.
Implementing Privileged Access Management (PAM)
In addition to configuring UAC, IT professionals should also consider implementing Privileged Access Management (PAM) strategies to further enhance the security of Windows 10 systems. PAM is a set of processes and technologies that help organizations control, monitor, and secure the use of privileged accounts and elevated permissions.
One of the key principles of PAM is the principle of least privilege, which states that users and applications should only be granted the minimum permissions necessary to perform their tasks. By adhering to this principle, the attack surface is reduced, and the risk of unauthorized access or privilege escalation is minimized.
PAM solutions often include features such as:
– Centralized management of privileged accounts
– Secure storage and rotation of privileged credentials
– Auditing and monitoring of privileged user activities
– Just-in-time elevation of privileges for temporary tasks
– Automatic revocation of privileges when they are no longer needed
By implementing comprehensive PAM strategies, IT professionals can further strengthen the security of their Windows 10 environments, reducing the likelihood of successful attacks and ensuring that privileged access is tightly controlled and monitored.
Addressing Compatibility Issues with Legacy Applications
One common challenge that IT professionals may face when securing Windows 10 PCs is the compatibility of legacy applications with the UAC feature. As mentioned earlier, some older applications may not be designed to function properly within the standard user security context and may require elevated permissions to operate correctly.
In such cases, IT teams can explore various options to address these compatibility issues:
-
Application Whitelisting: Implement application whitelisting policies that explicitly allow specific legacy applications to run with elevated privileges, while still maintaining the default UAC settings for other applications.
-
Virtualization and Containerization: Utilize virtualization or containerization technologies to isolate legacy applications, allowing them to run in a secure, restricted environment without compromising the overall system security.
-
Application Compatibility Shims: Employ application compatibility shims, which are small software layers that can be applied to legacy applications to make them compatible with newer operating system versions and security features like UAC.
-
Privilege Elevation Tools: Leverage privilege elevation tools that can temporarily grant elevated permissions to legacy applications, without permanently disabling or bypassing UAC.
By adopting a combination of these strategies, IT professionals can strike a balance between security and compatibility, ensuring that legacy applications can function effectively while maintaining the robust protection offered by UAC and other Windows 10 security features.
Educating and Empowering Users
Effective implementation of UAC and PAM strategies not only relies on technical controls but also on user awareness and education. IT professionals should actively engage with end-users to ensure they understand the importance of UAC and their role in maintaining system security.
This can involve:
– Providing clear guidelines and training on the purpose and functionality of UAC
– Explaining the risks associated with disabling or bypassing UAC
– Encouraging users to be vigilant when prompted for consent or credentials by UAC
– Offering guidance on identifying and reporting suspicious UAC prompts or activities
By empowering users to make informed decisions and take an active role in safeguarding their Windows 10 devices, IT teams can create a strong security culture that complements the technical controls implemented through UAC and PAM.
Conclusion
Securing Windows 10 PCs is a multifaceted challenge that requires a comprehensive approach. By leveraging the advanced security features of User Account Control (UAC) and implementing Privileged Access Management (PAM) strategies, IT professionals can significantly enhance the overall security and resilience of their Windows 10 environments.
Remember, UAC is a powerful tool that empowers users to make informed decisions about potentially risky actions, while PAM helps organizations control and monitor the use of privileged accounts and elevated permissions. By addressing compatibility issues with legacy applications and educating users on the importance of these security measures, IT professionals can create a robust and secure Windows 10 ecosystem that protects against a wide range of threats.
Stay vigilant, stay secure, and keep your Windows 10 PCs safe with the advanced security features and best practices outlined in this article. For more IT solutions and tech insights, be sure to visit IT Fix – your trusted source for all things technology.












