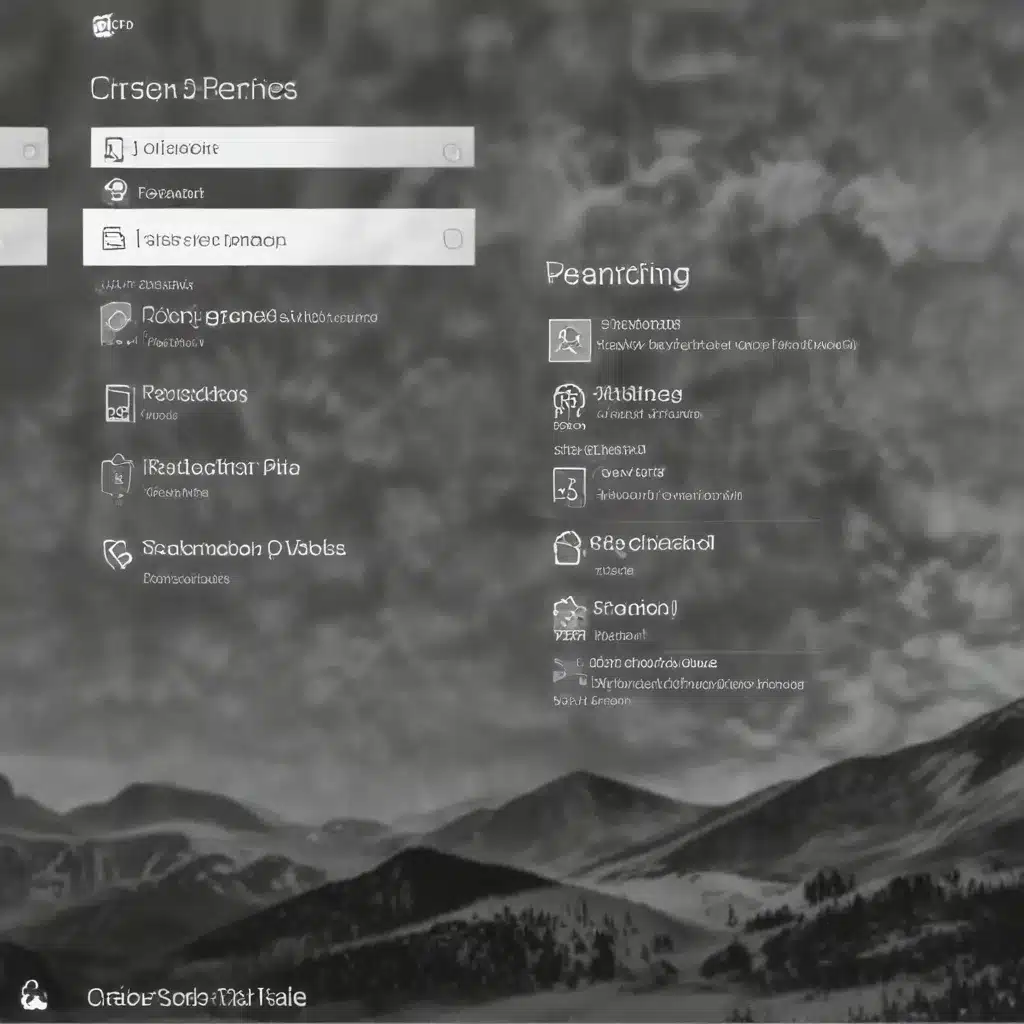
As an experienced IT professional, I understand the importance of optimizing your Windows 10 experience to suit your specific needs. One way to achieve this is by customizing your power plan settings, which can have a significant impact on your system’s performance, battery life, and overall efficiency. In this comprehensive article, we’ll dive deep into the world of power plans, exploring how you can personalize your Windows 10 experience and unlock the full potential of your device.
Understanding Power Plans in Windows 10
Power plans in Windows 10 are pre-configured settings that control how your computer manages power consumption. These plans are designed to strike a balance between performance and energy efficiency, allowing you to choose the option that best fits your usage scenario.
Windows 10 comes with several default power plans, including:
- Balanced: This is the recommended and default power plan for most users, as it provides a good balance between performance and power savings.
- High Performance: This plan prioritizes performance over power savings, keeping your CPU and other components running at their maximum potential.
- Power Saver: This plan focuses on reducing power consumption, sacrificing some performance to extend your battery life.
While these pre-defined plans can be useful, customizing your own power plan can unlock even greater benefits. By tweaking various settings, you can create a power plan that perfectly aligns with your unique needs, whether you’re a gamer, a content creator, or a mobile professional.
Customizing Your Power Plan Settings
To personalize your Windows 10 power plan, follow these steps:
-
Open the Power Options Control Panel: You can access this by searching for “Power Options” in the Start menu or by right-clicking on the battery icon in the system tray and selecting “Power Options.”
-
Create a New Power Plan: Click on “Create a power plan” and select the existing plan that best matches your needs as a starting point. For example, if you’re a gamer, you might choose the “High Performance” plan.
-
Customize the Plan Settings: Once you’ve created your new power plan, you can customize various settings to fine-tune its behavior. This includes adjusting the following:
-
Processor power management: This setting controls how your CPU’s power states are managed, affecting performance and power consumption.
- Display settings: Adjust the timeout settings for your display to turn off the screen after a certain period of inactivity, saving power.
- Hard disk settings: Manage when your hard disk should turn off to conserve energy.
- Sleep and hibernate settings: Configure when your computer should enter sleep or hibernate mode to extend battery life.
-
Advanced settings: Explore additional power management options, such as USB selective suspend, PCI Express power management, and more.
-
Save and Apply the Custom Power Plan: After making your desired adjustments, be sure to save the plan and apply it as your current power settings.
Remember, the optimal power plan settings will depend on your specific needs and usage patterns. For example, if you’re a heavy gamer or content creator, you might prioritize performance over power savings, while if you’re a mobile professional, you may want to focus on maximizing your battery life.
Advantages of Customized Power Plans
By creating and fine-tuning your own power plan, you can unlock several benefits:
-
Improved Performance: Adjusting the processor power management settings can help your CPU run at its maximum potential when needed, providing a noticeable boost in performance for resource-intensive tasks.
-
Enhanced Battery Life: Optimizing display, hard disk, and sleep/hibernate settings can significantly extend the battery life of your laptop or tablet, allowing you to work or play for longer without needing to recharge.
-
Reduced Energy Consumption: By fine-tuning your power plan to match your usage patterns, you can minimize your device’s energy consumption, leading to lower electricity bills and a more environmentally friendly computing experience.
-
Thermal Management: Custom power plans can help manage your system’s thermal output, preventing overheating and potential hardware issues, especially in high-performance scenarios.
-
Productivity Boost: Tailoring your power plan to your workflow can help you stay focused and productive, as your device will be optimized to prioritize the tasks and applications you use most.
Restoring Default Power Plans
While customizing your power plan can be highly beneficial, there may be instances where you need to revert to the default power plans provided by Windows 10. Perhaps you’ve made changes that are causing issues or you simply want to start fresh. Restoring the default power plans is a straightforward process:
-
Open the Power Options Control Panel: As mentioned earlier, you can access this by searching for “Power Options” in the Start menu or right-clicking on the battery icon in the system tray.
-
Click on “Restore default power plans”: This option is located at the bottom of the Power Options window.
-
Confirm the action: Windows will prompt you to confirm your decision to restore the default power plans. Click “Yes” to proceed.
After restoring the default power plans, you can once again select the one that best suits your needs, whether it’s the Balanced, High Performance, or Power Saver plan.
Conclusion
Customizing your Windows 10 power plan settings is a powerful way to personalize your computing experience. By understanding the available options and making informed adjustments, you can optimize your system’s performance, battery life, and energy efficiency to match your specific usage scenarios.
Remember, the key to unlocking the full potential of your Windows 10 device lies in your ability to experiment and find the perfect balance between power and efficiency. So, dive in, explore the various power plan settings, and discover the custom configuration that truly elevates your Windows 10 experience.
For more in-depth IT insights and practical technology solutions, be sure to visit IT Fix, where our team of seasoned professionals is dedicated to empowering users and solving complex challenges.












