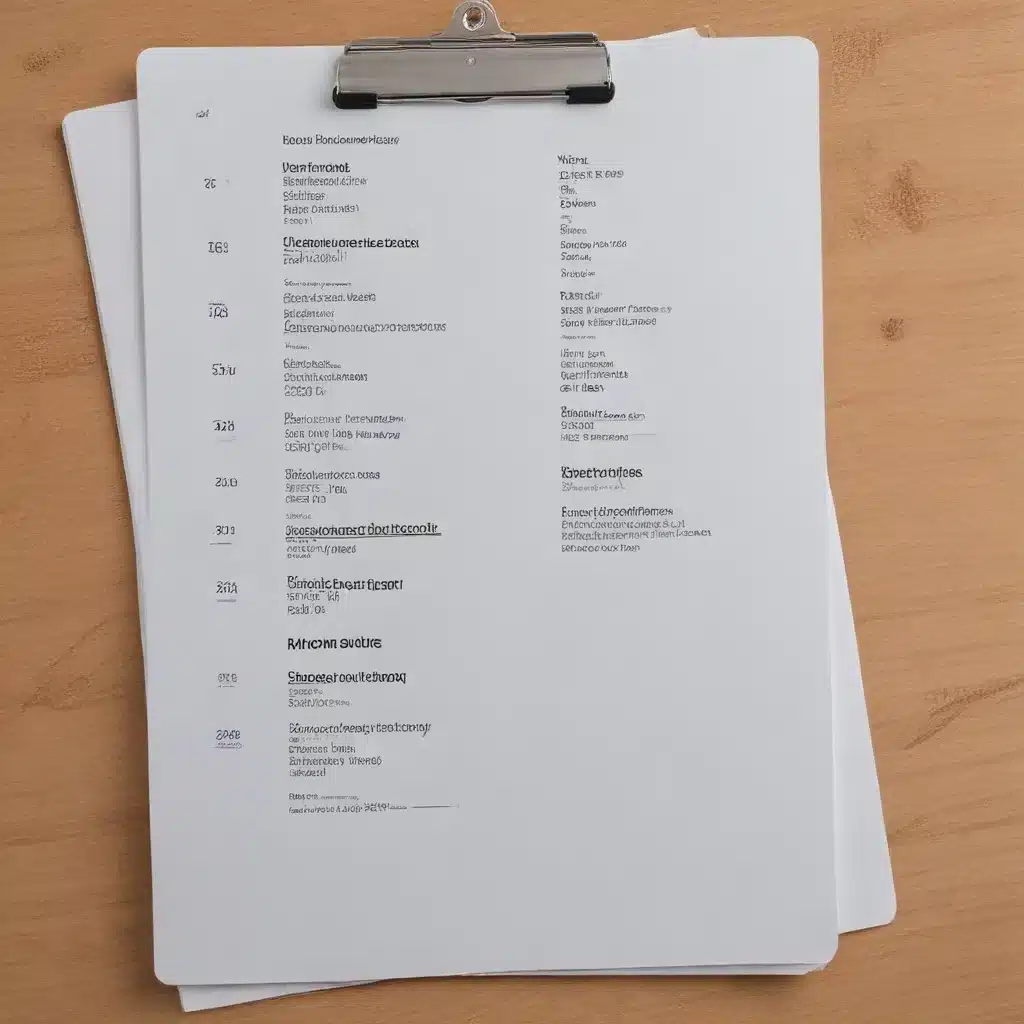
Uncover the Power of Windows Clipboard: Streamline Your Workflow Across Devices
In today’s fast-paced digital landscape, efficiency is paramount, whether you’re a busy professional in a bustling city or a multitasking student. While groundbreaking technologies continue to transform our lives, it’s often the small, everyday features that can make a significant difference in our productivity. One such feature is the humble clipboard on your Windows PC, an often underutilized tool that has evolved far beyond simple copy-pasting.
The Windows 10 clipboard is a cloud-based feature that allows you to store up to 25 pieces of text, images, or a combination of both, making it a versatile tool for users who frequently switch between documents, applications, or even devices. By leveraging the power of the clipboard, you can streamline your workflow and enhance your digital experience, whether you’re working on a desktop computer, a laptop, or a tablet.
In this comprehensive guide, we’ll explore the hidden gems of the Windows 10 clipboard, equipping you with practical tips and in-depth insights to boost your productivity and efficiency across all your devices.
Mastering the Windows 10 Clipboard: Key Features and Functionalities
Storing and Accessing Multiple Items
One of the standout features of the Windows 10 clipboard is its ability to store multiple items, rather than just the last thing you copied. This can be a game-changer for users who frequently need to switch between various pieces of information, such as text snippets, images, or even file paths.
To access your clipboard history, simply press the Windows logo key + V simultaneously. This will bring up a small window that displays all the items you’ve recently copied, allowing you to quickly select and paste the one you need. This feature can save you valuable time, especially when working on complex projects that require juggling numerous pieces of information.
Pinning Frequently Used Items
Another handy feature of the Windows 10 clipboard is the ability to “pin” frequently used items. This is particularly useful for things like your office address, company logo, or standard email signatures that you find yourself copying and pasting over and over again.
By pinning these items, you can ensure they remain easily accessible in your clipboard history, even after you’ve cleared other items or restarted your device. This can be a real time-saver for busy professionals who need to access the same information repeatedly throughout their workday.
Synchronizing Across Devices
One of the most powerful aspects of the Windows 10 clipboard is its ability to synchronize your copied items across multiple devices. This is a game-changer for users who work on different computers, such as a desktop at the office and a laptop at home, or who need to access the same information on their tablet while on the go.
To enable this feature, simply ensure that you’re using the same Microsoft account on all your Windows 10 devices and toggle the “Sync across devices” option in your clipboard settings. This way, you can seamlessly access and paste the same content, whether you’re working on your office computer, your personal laptop, or your tablet.
Unlocking the Full Potential of the Windows 10 Clipboard
Enabling and Configuring the Clipboard
Before you can start taking advantage of the Windows 10 clipboard’s features, you’ll need to enable it. To do so, follow these simple steps:
- Open the Settings app and navigate to the “System” section.
- Click on “Clipboard” and toggle the “Clipboard History” setting to the “On” position.
Alternatively, you can use the keyboard shortcut Windows logo key + V to quickly access and enable the clipboard.
Once enabled, you can further customize your clipboard experience by adjusting the number of items stored in the history or choosing between automatic or manual syncing across your devices.
Managing and Clearing Clipboard History
As you continue to use the Windows 10 clipboard, you may find that your history starts to accumulate a significant number of items. To maintain control over your clipboard data, it’s essential to know how to manage and clear your clipboard history.
To remove specific items from your clipboard history, simply hover over the item in the clipboard window and click the “Delete” option. If you need to clear your entire clipboard history, you can do so by navigating to the “Clipboard” section in your system settings and clicking the “Clear” button.
It’s worth noting that clearing your clipboard history will not affect any items you’ve pinned, which will remain accessible even after the cleanup. This feature can be particularly useful for privacy-conscious users who handle sensitive information, as it allows you to quickly remove any potentially confidential data from your clipboard.
Troubleshooting Common Clipboard Issues
While the Windows 10 clipboard is generally user-friendly, you may occasionally encounter some common issues. Here are a few scenarios and how to address them:
- Can’t see clipboard history: Ensure that you’ve enabled the clipboard history feature in your system settings.
- Can’t copy something to the clipboard: The item you’re trying to copy may be incompatible or too large (over 4MB). The clipboard primarily supports text, images, and basic file formats.
- Clipboard item is gone: The clipboard history is limited to 25 items by default. To prevent important items from being overwritten, make sure to pin them for easy access.
- Can’t sync clipboard items: Verify that all your devices are running Windows 10 (or later) and are logged in to the same Microsoft account. Also, check that the “Sync across devices” option is enabled in your clipboard settings.
By addressing these common issues, you can ensure that your Windows 10 clipboard functions seamlessly and supports your productivity needs.
Enhancing Productivity with Windows 10 Clipboard Integrations
While the built-in clipboard features of Windows 10 are already impressive, there are also third-party tools and integrations that can take your clipboard experience to the next level.
Third-Party Clipboard Managers
Applications like Ditto and ClipClip offer enhanced clipboard management features, such as the ability to store a larger history of copied items, including files, text, and images. These tools typically reside in the system tray, making them easily accessible with keyboard shortcuts or right-click menus.
With third-party clipboard managers, you can quickly paste multiple items, pin frequently used content for easy access, and even clear your entire clipboard history with a single click. These advanced tools can be particularly useful for power users who need to streamline their workflow and improve their overall productivity.
Integrating the Clipboard with Other Productivity Tools
The Windows 10 clipboard can also be integrated with various productivity applications and services, allowing you to seamlessly transfer information between different tools and platforms.
For example, you can use the clipboard to copy text or images from a web browser and paste them directly into a document or presentation software, saving you time and reducing the risk of manual errors. Additionally, some note-taking apps or project management tools may offer built-in clipboard integration, enabling you to quickly capture and share information across your digital workspace.
By exploring and leveraging these integrations, you can create a more cohesive and efficient workflow, enabling you to focus on your core tasks rather than the mechanics of managing your clipboard data.
Safeguarding Your Data: Clipboard Security Considerations
While the Windows 10 clipboard can be a powerful productivity tool, it’s essential to be mindful of the potential security risks, especially when handling sensitive business or personal information.
When using the clipboard to copy and paste sensitive data, such as passwords, financial information, or confidential documents, it’s crucial to exercise caution. Consider the following best practices:
- Avoid Syncing Sensitive Data: While the clipboard sync feature is convenient, it may not be suitable for transferring sensitive information. Opt for manual syncing or avoid syncing altogether if you’re handling confidential data.
- Clear Clipboard History Regularly: Make a habit of regularly clearing your clipboard history, especially after handling sensitive items. This will help prevent any unauthorized access or accidental sharing of your data.
- Be Mindful of Your Surroundings: When working in shared or public spaces, such as an office or a café, be cautious about what you copy to your clipboard, as it may be visible to others.
By staying vigilant and implementing these security measures, you can enjoy the benefits of the Windows 10 clipboard while safeguarding your sensitive information, ensuring that your productivity gains do not come at the expense of data protection.
Elevate Your Productivity with Windows 10 Clipboard and HP Devices
Mastering the Windows 10 clipboard can significantly boost your efficiency, whether you’re a busy professional in a bustling city or a multitasking student. By understanding and leveraging the full potential of this powerful tool, you can streamline your workflow, enhance your digital experience, and unlock new levels of productivity.
To make the most of the Windows 10 clipboard and other productivity-enhancing features, consider exploring HP’s lineup of devices. From the versatile HP Spectre x360 2-in-1 laptop to the powerful HP EliteBook business-focused devices, these solutions are designed to help you maximize your efficiency and get more done in less time.
Explore the IT Fix blog for more tips, tutorials, and insights on technology, computer repair, and IT solutions that can take your productivity to new heights. Remember, with the right tools and knowledge, you can unlock the full potential of your Windows 10 clipboard and transform the way you work, study, and thrive in the digital landscape.
Conclusion
The Windows 10 clipboard is a powerful and often underutilized tool that can significantly enhance your productivity and streamline your workflow. By mastering its features, such as storing multiple items, pinning frequently used content, and synchronizing across devices, you can save time, reduce errors, and focus on your core tasks.
Whether you’re a busy professional juggling multiple projects or a student tackling a heavy workload, the Windows 10 clipboard can be a game-changer in your digital arsenal. By understanding how to enable, configure, and manage this tool, you can unlock new levels of efficiency and take your productivity to new heights.
Remember to stay mindful of security when handling sensitive information, and consider exploring HP’s lineup of devices to make the most of the Windows 10 clipboard and other productivity-enhancing features. With the right approach and the right tools, you can unlock the full potential of the Windows 10 clipboard and transform the way you work, study, and thrive in the digital age.












