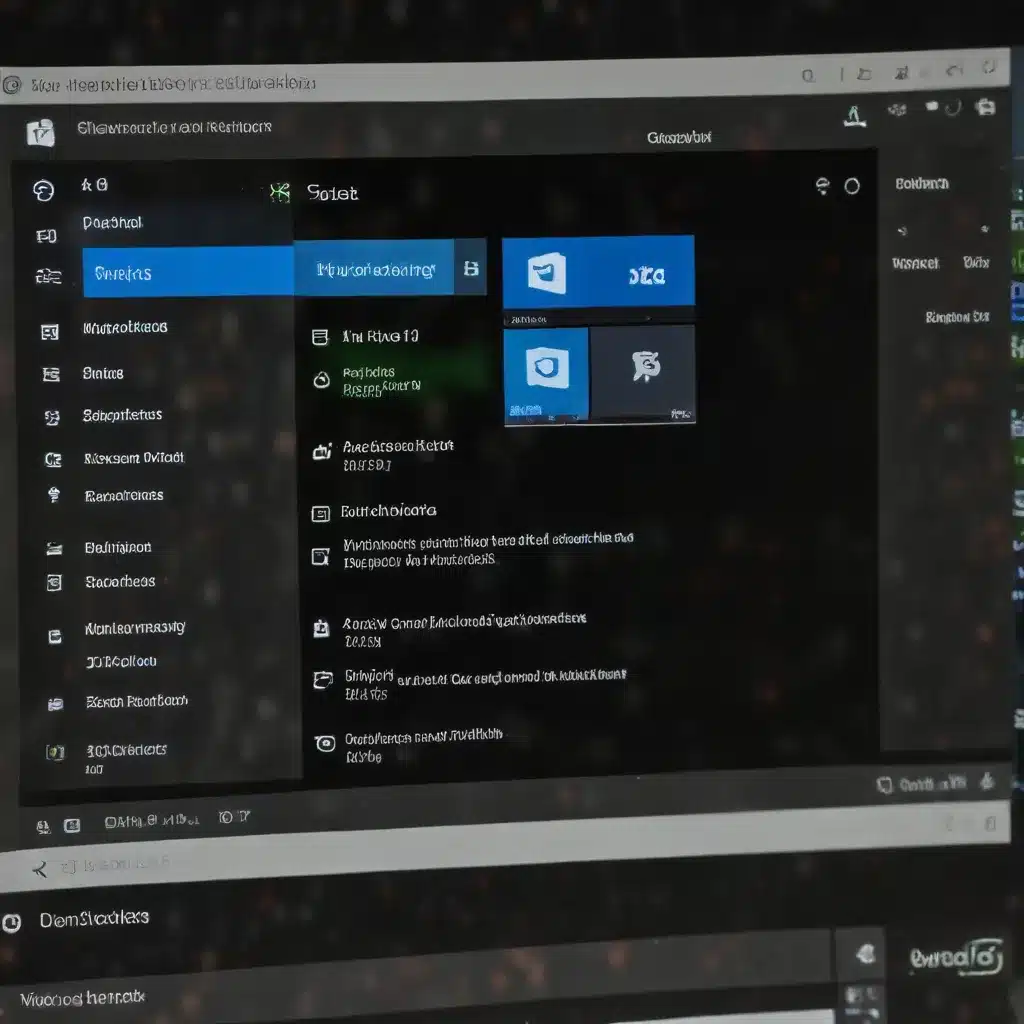
Unlocking the Power of Windows 10 Task Scheduler for Seamless Automation
In today’s fast-paced digital landscape, where technology plays a pivotal role in our daily lives, efficiency and productivity have become paramount. As an experienced IT professional, I’m excited to share practical tips and insights that will empower you to harness the advanced capabilities of the Windows 10 Task Scheduler, transforming your workflow and unlocking new levels of productivity.
Embracing Automation: The Key to Unlocking Efficiency
Automation has revolutionized the way we approach tasks, freeing us from the shackles of repetitive, time-consuming chores. By automating various processes, we can not only save valuable time but also reduce the likelihood of human error, ensuring consistent and reliable outcomes. The Windows 10 Task Scheduler is a powerful tool that allows you to create and manage automated tasks, seamlessly integrating them into your daily routine.
Mastering the Windows 10 Task Scheduler
The Windows 10 Task Scheduler is a robust application that enables you to schedule and automate a wide range of tasks, from simple file backups to complex system maintenance routines. This powerful tool offers a user-friendly interface, making it accessible even to those with limited programming experience.
Setting Up the Task Scheduler
To get started with the Windows 10 Task Scheduler, follow these steps:
-
Open the Task Scheduler: You can access the Task Scheduler by searching for it in the Windows search bar or by navigating to the Control Panel > Administrative Tools > Task Scheduler.
-
Create a New Task: In the Task Scheduler, click on “Create Task” to begin setting up your automation. This will open a new window where you can configure the task’s details.
-
Define the Task: Provide a descriptive name for your task and select the appropriate security options, ensuring that the task runs with the necessary permissions.
-
Specify the Trigger: Determine when the task should be executed, whether it’s a daily schedule, a specific event, or a custom trigger.
-
Select the Action: Choose the action you want the task to perform, such as running a script, opening an application, or sending an email.
-
Configure Additional Settings: Fine-tune the task’s behavior by adjusting settings like priority, conditions, and settings for handling errors or retrying the task.
By following these steps, you can create a wide range of automated tasks, from simple file management operations to complex system maintenance routines.
Automating Everyday Tasks
One of the primary benefits of the Windows 10 Task Scheduler is its ability to streamline your daily workflow. Let’s explore some practical examples of how you can leverage this tool to automate common tasks:
Automated Backups and File Management
Regularly backing up your important files is a critical task, but it can be easy to forget or procrastinate. With the Task Scheduler, you can set up scheduled backups to ensure your data is protected. You can create tasks to automatically copy files to a designated backup location, compress and encrypt sensitive information, or even sync your data to a cloud storage service.
Recurring Maintenance and System Optimization
Maintaining the health and performance of your Windows 10 system is vital for optimal productivity. The Task Scheduler can help you automate routine system maintenance tasks, such as running disk defragmentation, checking for Windows updates, or clearing temporary files and caches. By automating these tasks, you can ensure your system is always running at its best, without the need for constant manual intervention.
Email and Communication Automation
Responding to emails and managing communication channels can be a time-consuming process. The Task Scheduler can help you streamline these tasks by automating email responses, scheduling regular inbox clean-ups, or even generating and sending periodic status reports to your team.
Scheduled Application Launches and Updates
Do you have specific applications or scripts that you need to run at regular intervals? The Task Scheduler can help you automate the launch of these programs, ensuring they’re executed as needed, without relying on manual intervention. This can be particularly useful for software updates, system maintenance scripts, or any other recurring tasks that require consistent execution.
Advanced Automation with Third-Party Tools
While the Windows 10 Task Scheduler is a powerful tool, there are also a variety of third-party applications that can enhance your automation capabilities even further. One such tool is VisualCron, a comprehensive automation, integration, and task scheduling platform.
VisualCron offers a user-friendly interface and a wide range of automation features, including:
- Automated File Management: Easily schedule file transfers, synchronization, and backup tasks across local and cloud-based storage.
- Web Automation: Automate web-based tasks, such as web scraping, form submissions, and API integrations.
- Database Automation: Streamline database-related operations, including scheduled backups, data exports, and scheduled SQL queries.
- Custom Scripting: Leverage the power of custom scripts, whether they’re written in PowerShell, Batch, or VBScript, to automate virtually any task.
By integrating VisualCron with the Windows 10 Task Scheduler, you can create a comprehensive automation ecosystem, further enhancing your productivity and efficiency.
Constructing Resilient Automation Workflows
As you delve deeper into the world of automation, it’s essential to consider the reliability and resilience of your automated workflows. Here are some key strategies to ensure your automation scripts and tasks remain robust and dependable:
-
Error Handling and Exception Management: Implement robust error handling mechanisms within your automation scripts to gracefully handle unexpected situations and failures. Leverage Python’s built-in exception handling capabilities or explore third-party libraries like
VisualCronthat provide comprehensive error management features. -
Logging and Debugging: Maintain detailed logs of your automation tasks, tracking their execution and any issues that arise. This will facilitate troubleshooting and help you identify and resolve problems more efficiently. Tools like the Windows Event Viewer and VisualCron’s comprehensive logging system can be invaluable in this regard.
-
Testing and Continuous Integration: Develop a comprehensive testing strategy to verify the correctness and reliability of your automation scripts. Integrate your automation tasks into a Continuous Integration (CI) workflow, ensuring they continue to function as expected across different environments and system configurations.
By addressing these aspects of automation, you can create resilient, dependable, and maintainable workflows that seamlessly integrate with your overall productivity ecosystem.
Unlocking the Full Potential of Windows 10 Task Scheduler
The Windows 10 Task Scheduler is a powerful tool that can revolutionize your productivity and efficiency. By leveraging its advanced capabilities, you can automate a wide range of tasks, freeing up your time and mental resources to focus on more strategic and innovative endeavors.
As you explore the depths of the Task Scheduler, remember to stay curious, experiment, and continuously seek ways to optimize your workflows. Integrating third-party tools like VisualCron can further enhance your automation capabilities, providing a comprehensive and customizable solution to meet your unique needs.
Remember, the key to effective automation is not just about automating tasks – it’s about creating a resilient, reliable, and scalable system that empowers you to achieve more with less effort. Embrace the power of Windows 10 Task Scheduler, and unlock new levels of productivity in your IT journey.
If you’re ready to take your automation skills to the next level, be sure to check out the Learn Enough Python course, which delves deep into the world of Python-based automation and scripting. With the right tools and knowledge, the possibilities for boosting your productivity are truly endless.












