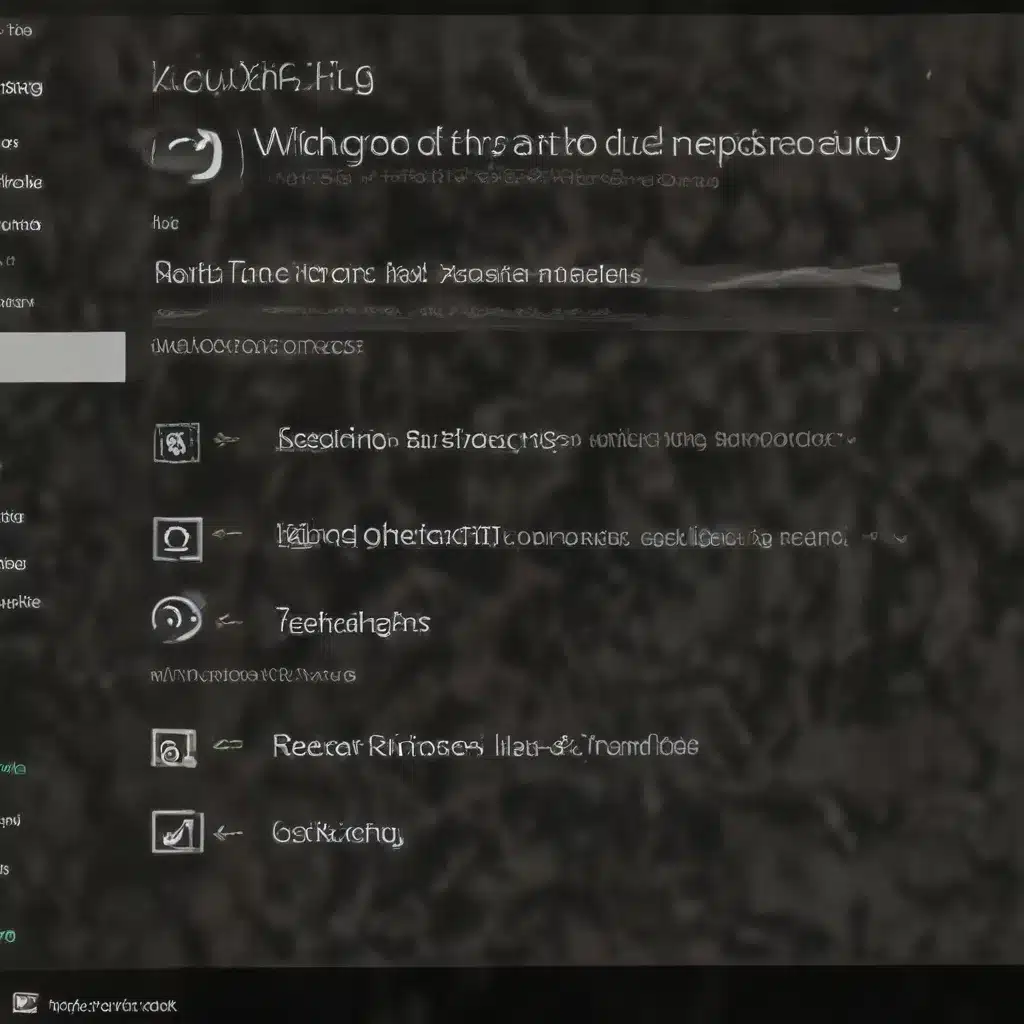
As an experienced IT professional, I’ve seen my fair share of Windows 10 startup and recovery issues. Whether it’s a mysterious BIOS error, a frustrating boot loop, or a corrupted system registry, these problems can be incredibly frustrating for users. But fear not, with the right troubleshooting techniques and a bit of patience, most Windows 10 startup and recovery problems can be resolved.
In this comprehensive guide, we’ll dive deep into the common causes of Windows 10 startup and recovery issues, and provide you with practical, step-by-step solutions to get your system back up and running in no time. So, let’s get started!
Understanding the Windows 10 Boot Sequence
Before we can effectively troubleshoot startup and recovery problems, it’s essential to understand the various phases of the Windows 10 boot process. This knowledge will help you identify the specific stage where the issue is occurring, which in turn will guide you towards the appropriate troubleshooting steps.
The Windows 10 boot sequence can be broken down into the following phases:
-
PreBoot: This is the initial stage where the computer’s firmware (BIOS or UEFI) performs a power-on self-test (POST) and loads the necessary firmware settings. Once a valid system disk is detected, the firmware reads the master boot record (MBR) and hands control over to the Windows Boot Manager.
-
Windows Boot Manager: The Windows Boot Manager locates and starts the Windows loader (Winload.exe) on the Windows boot partition.
-
Windows Operating System Loader: At this stage, the essential drivers required to start the Windows kernel are loaded, and the kernel begins to run.
-
Windows NT OS Kernel: The kernel loads the system registry hive and other drivers marked as BOOT_START into memory. It then passes control to the session manager process (Smss.exe), which initializes the system session and loads the remaining devices and drivers.
Understanding this boot sequence will help you identify where the issue is occurring and apply the appropriate troubleshooting techniques.
Troubleshooting Windows 10 Startup Problems
BIOS Phase Issues
If the computer appears to be stuck in the BIOS phase, there may be a hardware problem. To check if the system is stuck in this phase, follow these steps:
- Disconnect any external peripherals connected to the computer.
- Check if the hard disk drive light on the physical computer is working. If it’s not working, it indicates that the startup process is stuck at the BIOS phase.
- Press the NumLock key and see if the indicator light toggles on and off. If it doesn’t, it also suggests that the startup process is stuck at the BIOS phase.
If the system is indeed stuck at the BIOS phase, you may need to troubleshoot hardware-related issues, such as checking for loose connections, faulty components, or updates to the BIOS firmware.
Boot Loader Phase Issues
If the screen is black except for a blinking cursor, or you receive error codes related to the boot loader, the system is likely stuck in the Boot Loader phase. In this case, you can use Windows installation media to start the computer, press Shift+F10 to open a command prompt, and try the following methods:
-
Startup Repair Tool: The Startup Repair tool automatically fixes many common startup problems. It diagnoses the issue and attempts to repair it automatically.
-
BOOTREC Commands: Run the following commands to repair boot codes and the boot sector:
bootrec /fixboot-
bootrec /fixmbr -
BCD Repair: If you receive BCD-related errors, run the following commands to scan for installed systems and attempt to repair the BCD:
bcdedit /enum allbcdedit /export C:\BCD_Backupbootrec /rebuildbcd
If these methods don’t fix the problem, you may need to replace the bootmgr file from the system drive to the System Reserved partition.
Windows Operating System Loader Phase Issues
If the system gets stuck during the Windows operating system loader phase, you may encounter various symptoms and error messages, such as:
INACCESSIBLE_BOOT_DEVICE (STOP 0x7B)UNMOUNTABLE_BOOT_VOLUME (STOP 0x000000D1)ATTEMPTED_EXECUTE_OF_NOEXECUTE_MEMORY (STOP 0x000000D1)
To troubleshoot these issues, try the following recovery boot options:
-
Safe Mode: Start the computer in Safe Mode or Safe Mode with Networking. This can help identify any problematic drivers or services that are causing the boot issues.
-
Event Viewer: Use Event Viewer to analyze the system logs and identify the root cause of the boot problem.
-
Clean Boot: Perform a clean boot by using System Configuration (msconfig) to selectively start services and determine which one is causing the issue.
-
Disable Driver Signature Enforcement: If the computer starts in Disable Driver Signature mode, follow the steps to determine which drivers or files require driver signature enforcement.
If the computer is a domain controller, try booting it in Directory Services Restore mode (DSRM) to address any issues related to Active Directory.
Troubleshooting Specific Error Codes
For the INACCESSIBLE_BOOT_DEVICE (STOP 0x7B) error, try the following steps:
- Go to the Windows Recovery Environment (WinRE) using a Windows installation ISO.
- Open the registry and load the system hive, naming it “test”.
- Check for lower and upper filter items for non-Microsoft drivers under the
HKEY_LOCAL_MACHINE\SYSTEM\ControlSet001\Control\Classregistry subkey. - Delete the value data for any third-party driver filters, and then unload the registry hive.
- Restart the system in Normal mode.
For issues related to pending Windows updates, follow these steps:
- Open a Command Prompt window in the Windows Recovery Environment (WinRE).
- Run the command
dism /online /get-pending-actionsto check for any pending updates. - If there are any pending updates, uninstall them by running the following commands:
dism /online /remove-package /packagename:package_name- Try to start the computer again.
If the problem persists, you may need to address issues related to the pending.xml file and the TrustedInstaller service in the registry.
Recovering from Corrupted Registry Hives
One common issue that can cause Windows 10 startup and recovery problems is a corrupted system registry hive. If you encounter issues related to registry corruption, follow these steps:
- Open the Windows Recovery Environment (WinRE) and start a text editor, such as Notepad.
- Navigate to the system drive and search for the
windows\winsxs\pending.xmlfile. If found, rename it topending.xml.old. - Open the registry, load the component hive in
HKEY_LOCAL_MACHINEas “test”, and then search for thependingxmlidentifiervalue. If it exists, delete it. - Unload the “test” hive, and then load the system hive, naming it “test”.
- Navigate to the
HKEY_LOCAL_MACHINE\SYSTEM\ControlSet001\Services\TrustedInstallersubkey and change theStartvalue from 1 to 4. - Unload the “test” hive and try to start the computer again.
If the issue persists or you encounter other registry-related problems, you may need to restore the system state backup or use a system restore point to recover the corrupted registry hives.
Conclusion
Troubleshooting Windows 10 startup and recovery problems can be a complex and daunting task, but with the right knowledge and tools, you can often resolve these issues effectively. By understanding the Windows 10 boot sequence, applying targeted troubleshooting steps, and addressing specific error codes and registry-related problems, you’ll be well on your way to getting your system back up and running.
Remember, if you encounter any persistent or complex issues, don’t hesitate to seek further assistance from the IT Fix team or other reputable online resources. We’re here to help you overcome your Windows 10 challenges and keep your system performing at its best.












