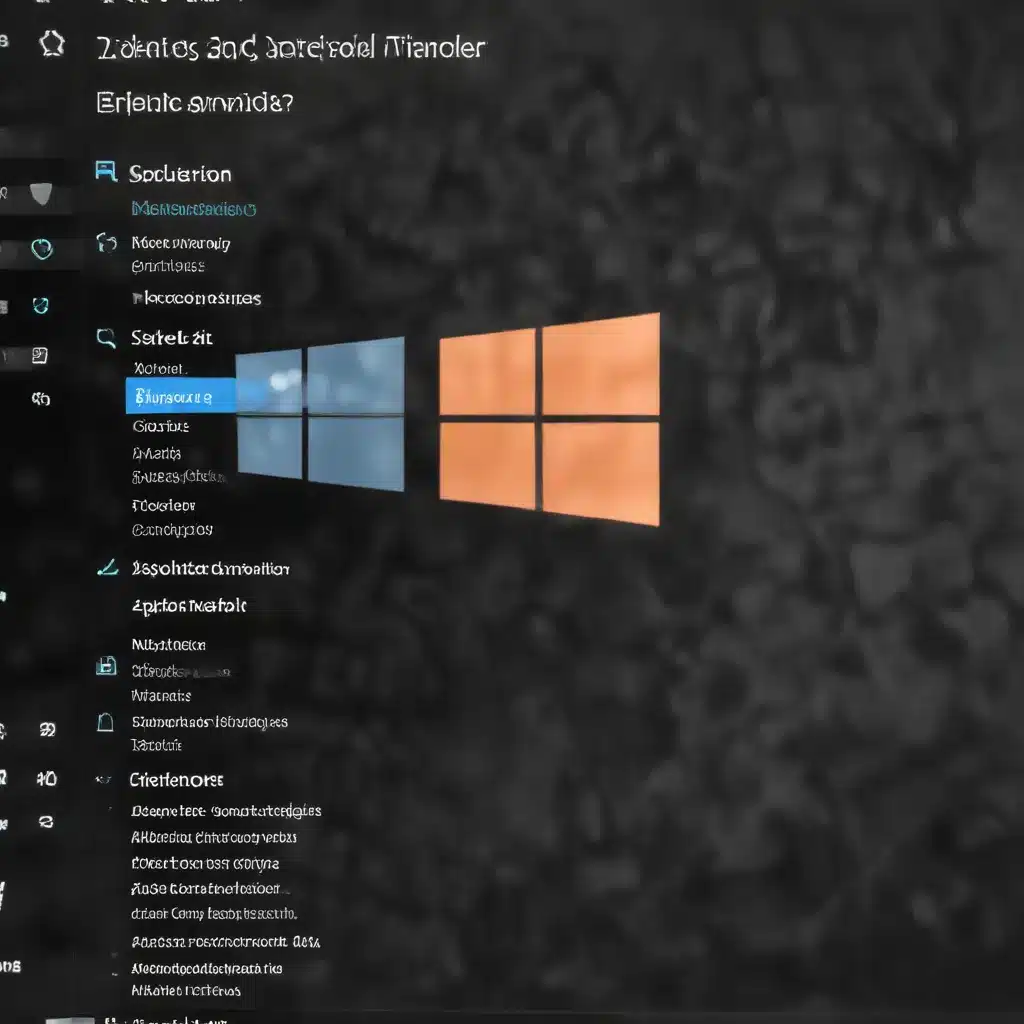
Identifying and Resolving Application Compatibility Issues
As an experienced IT professional, I’ve encountered numerous instances where Windows 10 users face compatibility problems and application crashes. These issues can be frustrating, but with the right troubleshooting steps, they can often be resolved. In this comprehensive guide, we’ll explore various techniques to identify and fix Windows 10 application compatibility and crash problems.
Compatibility Mode: The Hidden Gem
One of the most effective solutions for resolving application compatibility issues on Windows 10 is to use the Compatibility Mode feature. This often-overlooked tool can be a game-changer when dealing with older or problematic software.
As reported by a Reddit user, enabling Compatibility Mode for the Zoom application resolved their severe lagging and crashing issues. By right-clicking on the Zoom.exe file, navigating to the Compatibility tab, and selecting the “Run this program in compatibility mode for” option with “Windows 8” as the choice, the user was able to experience trouble-free Zoom sessions.
This approach can be particularly useful when dealing with legacy applications that were designed for earlier versions of Windows. By running the software in a simulated environment, you can bypass compatibility issues and ensure the application functions as intended.
To utilize Compatibility Mode, follow these steps:
- Locate the executable file for the problematic application.
- Right-click on the file and select “Properties.”
- Navigate to the “Compatibility” tab.
- Check the “Run this program in compatibility mode for” option and select the appropriate Windows version from the dropdown menu.
- Click “OK” to save the changes and try launching the application again.
Addressing AMD GPU Compatibility Problems
Another common issue that Windows 10 users may encounter is related to AMD graphics card compatibility. A Reddit user shared a solution for resolving “Legendary PA300” crashes associated with the AMD graphics driver.
The key steps to address this problem include:
- Open the Device Manager and locate your AMD GPU under the “Display adapters” section.
- Double-click on the AMD GPU to open its properties.
- Navigate to the “Driver” tab and note the current driver version.
- Click the “Update driver” button and select “Browse my computer for drivers.”
- Choose the “Let me pick” option and select a different driver version than the one you noted in step 3.
- Install the selected driver and restart your system.
This process of manually updating the AMD graphics driver can help resolve compatibility issues and restore the functionality of the AMD Control Panel, which may have been affected by Windows updates.
Addressing Adobe Acrobat X Pro Crashes
The community forums have also shed light on compatibility problems with Adobe Acrobat X Pro on Windows 10. Users have reported that the application would crash within seconds of being opened, rendering it unusable.
To address this issue, the following steps have proved effective:
- Update to the Latest Version: Ensure that you have the latest version of Adobe Acrobat X Pro installed. In some cases, older versions may not be compatible with the latest Windows 10 updates.
- Run in Compatibility Mode: Similar to the Zoom example, try running Adobe Acrobat X Pro in Compatibility Mode. Follow the same steps outlined earlier to select the appropriate Windows version.
- Use the AcroCleaner Tool: Adobe provides a tool called AcroCleaner, which can help clean up any failed or partial uninstalls of Acrobat products. This can help resolve installation-related issues.
- Repair the Installation: If the above steps do not work, try repairing the Acrobat X Pro installation. This can be done through the Windows Control Panel or the Adobe Creative Cloud application.
By addressing these common compatibility problems, you can often restore the functionality of your essential applications and avoid frustrating crashes or performance issues.
Troubleshooting Windows 10 Application Crashes
In addition to compatibility problems, Windows 10 users may also encounter application crashes for various reasons. Let’s explore some effective troubleshooting techniques to resolve these issues.
Disable Hardware Acceleration
Hardware acceleration is a feature that offloads certain tasks to the computer’s graphics hardware, improving overall performance. However, in some cases, this feature can cause crashes or instability within specific applications.
To disable hardware acceleration, follow these steps:
- Locate the settings menu for the problematic application.
- Look for an option related to hardware acceleration or GPU utilization.
- Disable or turn off the hardware acceleration setting.
- Save the changes and try launching the application again.
This simple adjustment can often resolve issues related to graphics processing and application crashes.
Reinstall or Update the Application
If disabling hardware acceleration does not work, the next step is to try reinstalling the problematic application. This can help resolve any underlying issues or conflicts that may be causing the crashes.
Before uninstalling, make sure to back up any important data or settings associated with the application. Then, follow these steps:
- Uninstall the application through the Windows Control Panel or the application’s own uninstallation process.
- Restart your computer to ensure a clean slate.
- Download the latest version of the application from the official source.
- Install the application, following any prompts or instructions carefully.
In some cases, updating the application to the latest version may also resolve compatibility problems and crashes. Check the developer’s website for any available updates and install them accordingly.
Disable Conflicting Software
Application crashes can also be caused by conflicts with other software running on your system. Identify and disable any third-party programs or utilities that may be interfering with the problematic application.
Start by checking the Windows Task Manager to see if any background processes or services are consuming a significant amount of system resources. If you find any suspicious or unfamiliar entries, research them and consider disabling or uninstalling the associated software.
Additionally, check your system’s startup programs and browser extensions/plugins, as these can also contribute to application crashes. Disable or remove any unnecessary or potentially conflicting items.
Perform a Clean Boot
If the above troubleshooting steps do not resolve the issue, you may need to perform a clean boot. This process starts Windows with a minimal set of drivers and startup programs, helping to identify if a third-party application or service is causing the crashes.
To perform a clean boot:
- Press the Windows key + R to open the Run dialog.
- Type
msconfigand press Enter to open the System Configuration utility. - In the System Configuration window, switch to the “Services” tab and check the “Hide all Microsoft services” option.
- Click “Disable all” to disable all third-party services.
- Switch to the “Startup” tab and click “Open Task Manager.”
- In the Task Manager, select each startup item and click “Disable.”
- Close the Task Manager and System Configuration window.
- Restart your computer.
After the clean boot, try launching the problematic application. If it functions without any crashes, you can gradually re-enable the disabled services and startup items to identify the culprit.
By following these troubleshooting techniques, you’ll be well on your way to resolving Windows 10 application compatibility and crash problems. Remember to always backup important data and exercise caution when modifying system settings to avoid unintended consequences.
If you require further assistance or have any additional questions, feel free to visit the IT Fix blog for more in-depth guides and expert advice.












