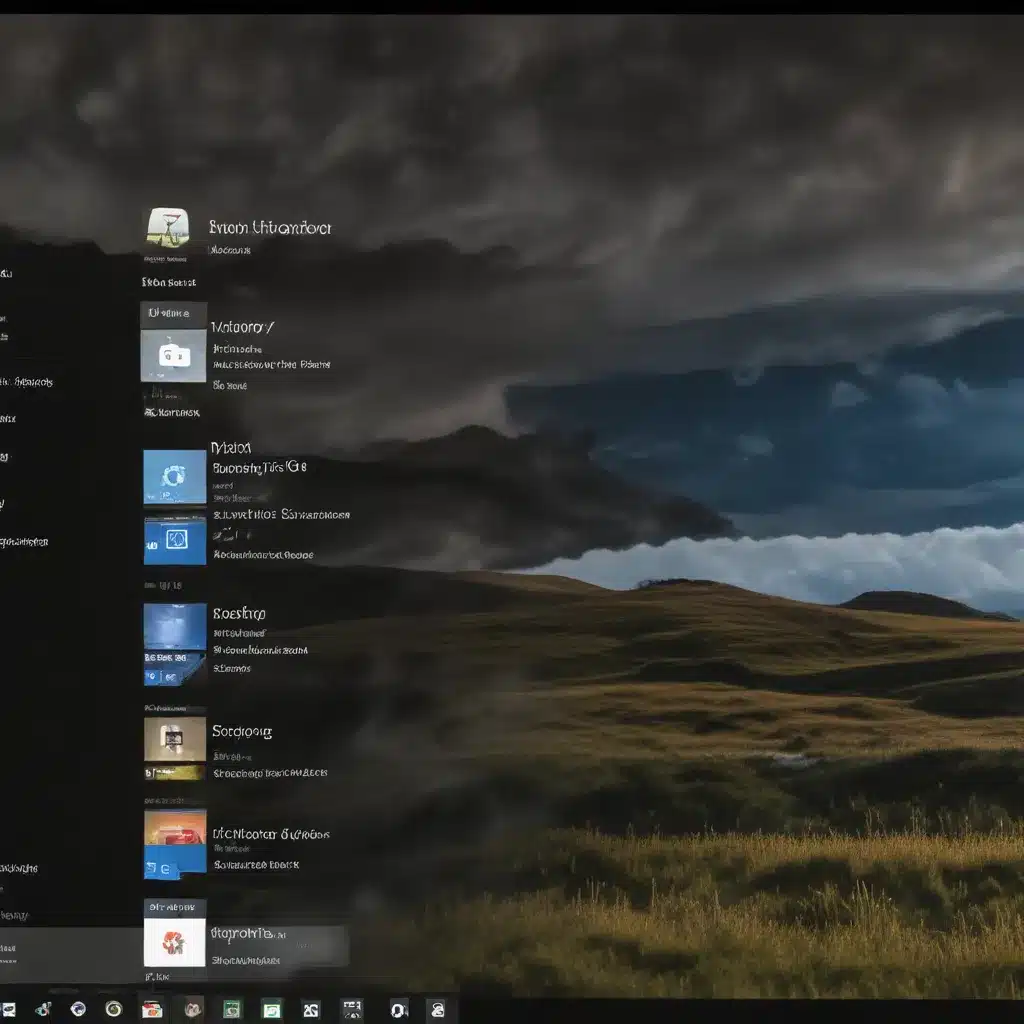
Unlocking the Power of Window Customization in Windows 10
As an experienced IT professional, I’ve seen firsthand how a simple tweak to your Windows 10 environment can make a world of difference in terms of productivity, organization, and personal style. One often-overlooked feature that can significantly enhance your computing experience is the ability to customize your window borders. In this comprehensive guide, we’ll explore the various ways you can personalize your Windows 10 setup and provide practical tips to help you achieve your desired look and feel.
Understanding the Basics of Window Borders
Window borders, also known as window frames, are the thin lines that surround the active window on your desktop. These borders serve a functional purpose, providing visual cues about the active window and making it easier to resize or move the window. However, the default window borders in Windows 10 can often feel rather plain and uninspiring.
By customizing your window borders, you can not only make your desktop more visually appealing but also improve your workflow. Distinct window borders can help you quickly identify the active window, reducing the time spent switching between tasks. Additionally, a personalized appearance can boost your overall morale and make your computing experience more enjoyable.
Exploring Third-Party Window Border Customization Tools
One of the most popular methods for customizing your window borders in Windows 10 is to use third-party software. These tools provide a range of options, from subtle color changes to more elaborate designs and themes. Let’s take a look at some of the top window border customization tools available:
-
UxStyle Patcher: This utility allows you to apply custom themes and visual styles to your Windows 10 system, including the ability to customize window borders. UxStyle Patcher works by patching the underlying Windows files, granting you access to a wider range of customization options.
-
Windows 10 Tweaker: This all-in-one tool offers a dedicated “Window Borders” section, where you can select from a variety of pre-designed border styles or create your own custom settings. The tool also provides options for adjusting window title bar colors and transparencies.
-
Classic Shell: While primarily known for its classic Start menu replacement, Classic Shell also includes an option to customize window borders. This can be particularly useful for those who prefer a more traditional Windows 7-esque aesthetic.
-
WindowBlinds: Developed by Stardock, WindowBlinds is a comprehensive desktop customization tool that allows you to apply custom skins and themes, including unique window border designs. With a vast library of community-created themes, you’re sure to find an option that fits your style.
When using third-party tools, it’s important to exercise caution and only download from reputable sources. Always research the software thoroughly, read reviews, and ensure that it is compatible with your specific Windows 10 version and hardware configuration.
Leveraging Built-in Windows 10 Customization Options
While third-party tools offer a wealth of customization options, Windows 10 also provides some built-in features that allow you to personalize your window borders. These native tools may not offer the same level of customization as their third-party counterparts, but they can still be a valuable resource for those seeking a more streamlined approach.
-
Windows Themes: Windows 10 comes with a selection of pre-designed themes that include unique window border styles. To access these themes, navigate to the Settings app, select “Personalization,” and then choose “Themes.” Here, you can select from the available options or create your own custom theme.
-
Registry Editing: For more advanced users, modifying the Windows Registry can provide access to additional window border customization options. However, it’s crucial to exercise caution when editing the Registry, as improper changes can lead to system instability or even render your computer unusable. If you’re not comfortable with this approach, it’s best to stick to the safer, built-in customization options.
-
PowerShell Scripting: Alternatively, you can use PowerShell scripts to automate the process of applying custom window border styles. This method requires a deeper understanding of Windows scripting but can be a powerful solution for those who prefer a more hands-on approach.
Striking the Right Balance: Functionality and Aesthetics
When customizing your window borders, it’s essential to strike a balance between functionality and aesthetics. While it’s tempting to go for the most visually striking designs, it’s important to ensure that the customizations don’t impede your workflow or make the user interface harder to navigate.
Consider the following factors when selecting your window border customizations:
-
Contrast and Readability: Ensure that the window border colors and styles provide sufficient contrast with the rest of your desktop, making the active window easily identifiable.
-
Accessibility: Verify that the customized window borders don’t obscure essential UI elements or make it difficult to interact with the window controls.
-
Consistency: Aim for a cohesive and harmonious look across your desktop by choosing window border styles that complement the overall visual theme of your Windows 10 setup.
By carefully considering these aspects, you can create a personalized Windows 10 experience that is both visually appealing and highly functional.
Troubleshooting Common Window Border Customization Issues
As with any software customization, you may encounter some challenges when trying to apply custom window borders to your Windows 10 system. Here are a few common issues and their potential solutions:
-
Incompatibility with Windows Updates: Windows 10 frequently receives updates that can sometimes revert or interfere with custom window border styles. Be prepared to reapply your customizations after major Windows updates.
-
Conflicts with Third-Party Software: Certain programs, such as antivirus or system optimization tools, may interact with the window border customization process and cause issues. Ensure that your third-party software is compatible with the customization tools you’re using.
-
Performance Degradation: Extensive window border customizations, especially those involving transparency or complex designs, can potentially impact system performance. Monitor your computer’s performance and be willing to scale back the customizations if you notice any slowdowns.
-
Lack of Granular Control: The built-in Windows 10 customization options may not provide the level of control you desire. In such cases, third-party tools can offer more advanced customization capabilities, but they may require a steeper learning curve.
If you encounter any problems during the window border customization process, don’t hesitate to consult the IT Fix blog (https://itfix.org.uk/) for additional troubleshooting tips and community support.
Unleash Your Windows 10 Personality
Customizing your window borders in Windows 10 is a simple yet powerful way to personalize your computing experience. By leveraging both third-party tools and built-in Windows features, you can create a desktop environment that not only looks great but also enhances your productivity and overall satisfaction.
Remember to strike a balance between aesthetics and functionality, and don’t be afraid to experiment with different styles until you find the perfect fit for your needs. With a little creativity and the right customization tools, you can transform your Windows 10 setup into a true reflection of your personal style and preferences.
If you’re interested in exploring more ways to optimize your Windows 10 experience, be sure to check out the IT Fix blog (https://itfix.org.uk/) for a wealth of informative articles and practical tips from seasoned IT professionals.












