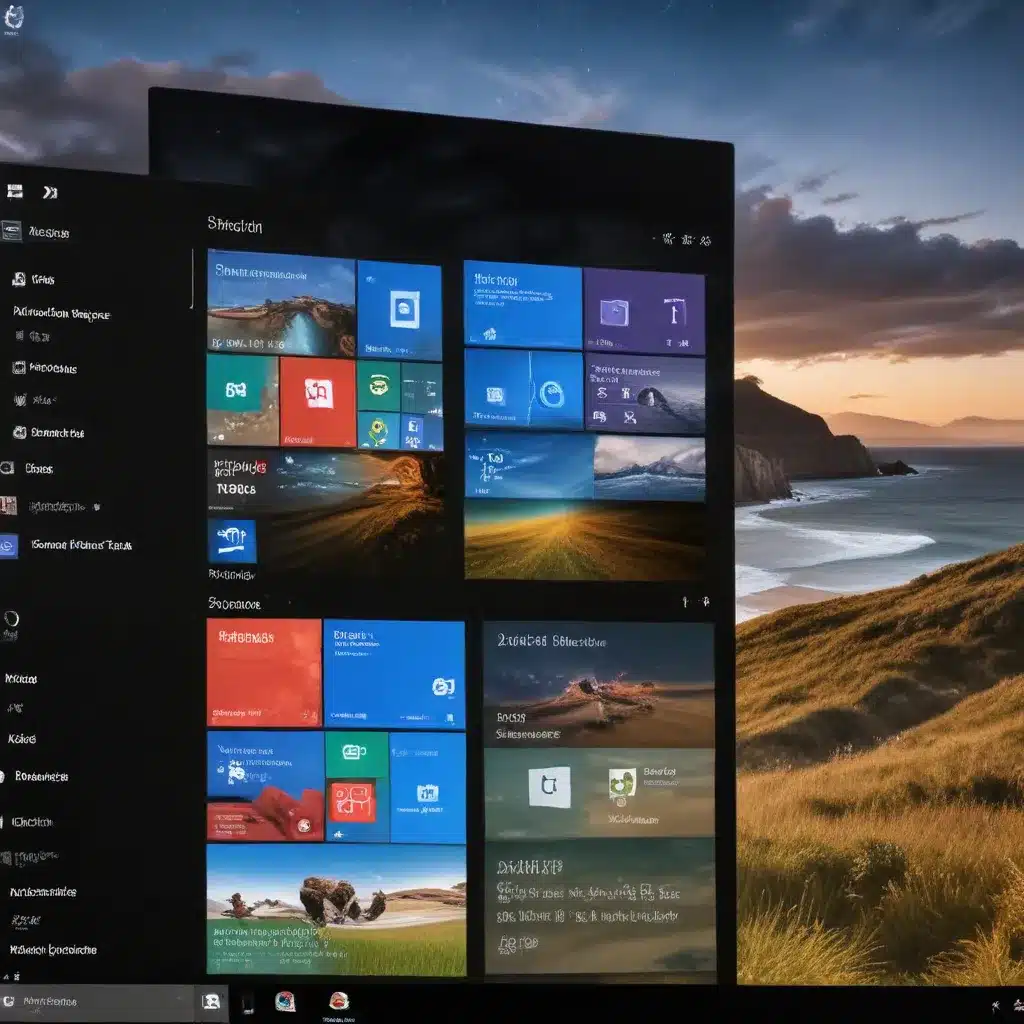
As an experienced IT professional, I’m often asked about ways to customize the Windows 10 experience. One of the most impactful yet often overlooked features is the ability to create custom window themes. In this comprehensive article, I’ll guide you through the process of personalizing your Windows 10 desktop, lock screen, and more, empowering you to transform your device into a reflection of your unique style and preferences.
Elevate Your Lock Screen
The lock screen is the first thing you see when you turn on your device, so why not make it visually stunning? Windows 10 offers several options to personalize this crucial interface. One of the most popular choices is the Windows Spotlight, which automatically cycles through a collection of breathtaking images from around the world, updated daily.
To enable Windows Spotlight, simply navigate to Start > Settings > Personalization > Lock screen and select “Windows Spotlight” from the Background dropdown menu. This not only adds a touch of elegance to your device but also provides helpful tips and tricks to get the most out of your Windows experience.
If you prefer to showcase your own personal photos, the Picture and Slideshow options are equally appealing. The Picture setting allows you to select a specific image, while the Slideshow feature lets you curate a collection of your favorite snapshots to rotate through.
To use your own images, click Browse photos under the Background dropdown and select the desired file(s). You can also specify a folder to be used for the Slideshow option, ensuring your lock screen is always a unique reflection of your style.
Enhance Your Lock Screen with Dynamic Information
Windows 10 takes personalization a step further by allowing you to display dynamic information on your lock screen. The Lock screen status feature enables you to select an app that can provide real-time updates, such as weather forecasts, stock market data, or sports scores.
To set this up, navigate to Start > Settings > Personalization > Lock screen and click the dropdown menu under Choose one app to show detailed status on the lock screen. Here, you can select from a variety of compatible apps, or choose None if you prefer a more minimalist approach.
One particularly useful option is the Weather and more experience, which offers a curated selection of weather, finance, sports, and traffic information right on your lock screen. This feature is gradually being rolled out to Windows 10 users, so keep an eye out for its availability on your device.
By customizing your lock screen with dynamic information, you can stay informed and efficient, all without the need to unlock your device. It’s the perfect blend of personalization and practicality.
Personalize Your Window Borders and Decorations
While the lock screen and desktop background are obvious areas for customization, you can also personalize the appearance of your window borders and decorations. This can help create a cohesive, visually appealing user experience throughout your system.
One way to do this is by creating a custom window theme. To get started, navigate to Start > Settings > Personalization > Themes. Here, you’ll find a selection of pre-designed themes, as well as the option to create your own.
Click the Create custom theme button to begin the process. You’ll be able to select the colors for your window title bar, borders, and buttons, as well as choose an accent color that will be used throughout your system. Don’t be afraid to experiment with different combinations to find the perfect look that suits your personal style.
For more advanced customization, you can delve into the Appearance tab within the Personalization settings. Here, you’ll have the ability to adjust the size, color, and transparency of your window borders, as well as customize the appearance of your taskbar, icons, and other UI elements.
Keep in mind that some of these customization options may be managed by your organization, so be sure to check with your IT administrator if you encounter any restrictions.
Leverage Built-in Theming Tools
Windows 10 comes equipped with a variety of built-in tools and utilities that can further enhance your theming and personalization efforts. One such feature is the Windows Themes app, which provides a curated selection of pre-designed themes, as well as the ability to create and share your own custom creations.
To access the Windows Themes app, simply search for it in the Start menu or use the shortcut by pressing Windows key + R and typing “themes.exe.” Here, you’ll find a wide range of themes, from sleek and modern designs to whimsical and playful options.
Another useful tool is the Microsoft Store, which offers a wealth of third-party themes and customization packs. Browse through the available options, read reviews, and experiment with different styles until you find the perfect fit for your Windows 10 setup.
Remember, the key to creating a truly personalized experience is to mix and match different elements, from your lock screen and desktop background to your window borders and UI accents. Don’t be afraid to try new things and find the perfect combination that reflects your unique personality.
Explore Advanced Theming Possibilities
For those who want to take their Windows 10 customization to the next level, there are a number of advanced tools and resources available. One popular option is the use of third-party theme engines, such as Rainmeter or WindowBlinds, which allow for even deeper levels of customization.
These tools enable you to create custom skins, overlays, and widgets that can transform the look and feel of your entire operating system. With a little bit of research and experimentation, you can craft a truly unique desktop environment that sets your device apart from the rest.
Another advanced technique is the use of Windows 10 PowerShell scripts to automate and streamline the theming process. These scripts can be used to quickly apply pre-defined themes, adjust system settings, and even interact with external APIs to pull in dynamic information for your lock screen or desktop.
While these advanced methods may require a bit more technical expertise, the results can be truly remarkable. By tapping into the full power of Windows 10’s customization capabilities, you can create a computing experience that is tailored to your exact preferences and needs.
Conclusion
Personalizing your Windows 10 experience with custom window themes is an excellent way to make your device truly your own. From captivating lock screens and dynamic information displays to personalized window borders and UI elements, the options for customization are virtually endless.
By embracing the wealth of built-in tools and leveraging advanced theming techniques, you can transform your Windows 10 setup into a reflection of your unique style and preferences. Not only will this enhance your daily computing experience, but it can also boost your productivity and efficiency by creating a workspace that is tailored to your specific needs.
So why not dive in and start customizing your Windows 10 device today? With the guidance provided in this article, you’ll be well on your way to creating a truly personalized computing experience that you can proudly call your own.
If you’re looking for more IT tips and insights, be sure to visit https://itfix.org.uk/ for a wealth of informative articles and expert advice.












