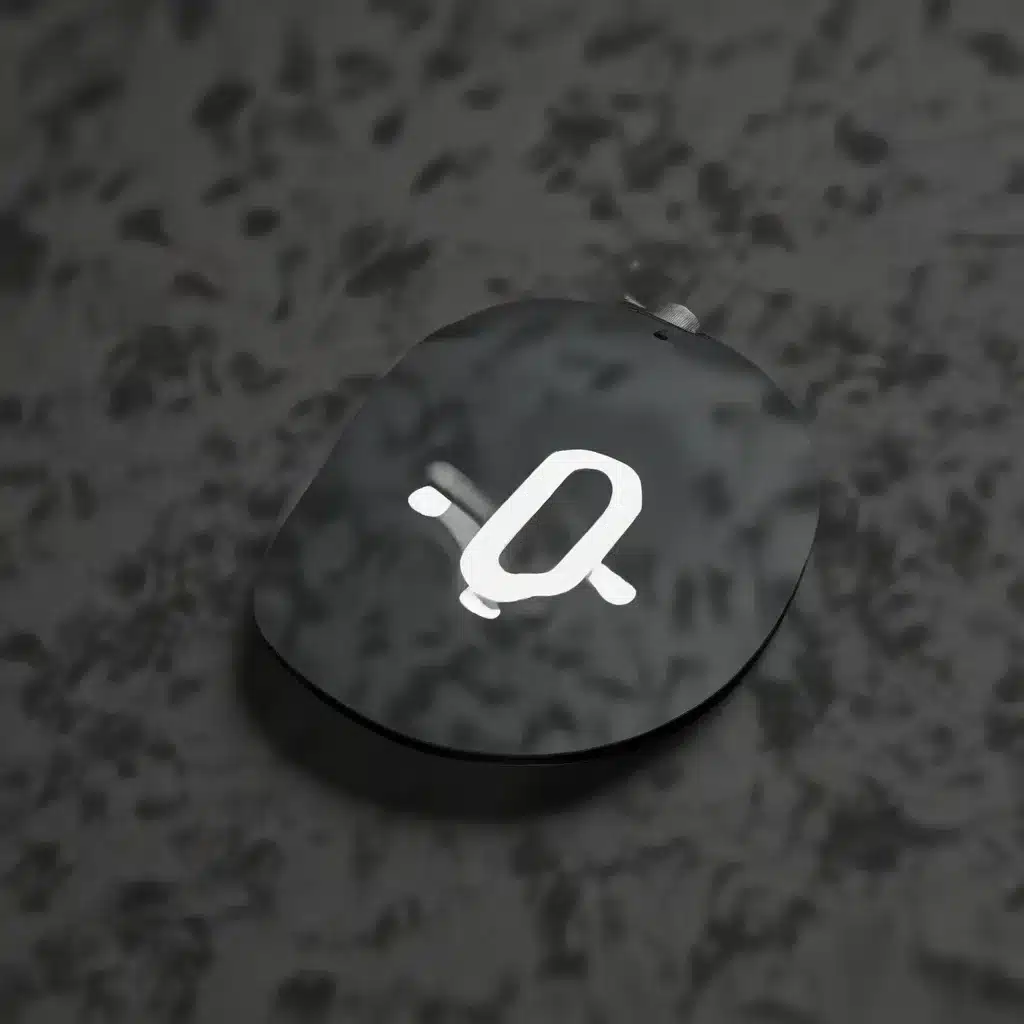
As an experienced IT professional, I’ve seen firsthand how customizing the user interface can significantly improve the overall computing experience. One often overlooked aspect of personalization is the humble mouse pointer – a fundamental element that deserves more attention. In this comprehensive guide, we’ll explore the world of custom mouse pointer animations and learn how you can enhance your Windows 10 experience with this simple yet impactful tweak.
Understanding the Benefits of Custom Mouse Pointer Animations
The mouse pointer is your primary means of interacting with the Windows 10 operating system. It’s the visual cue that guides your movements, indicates your focus, and provides feedback on your actions. While the default cursor may serve its basic functions, customizing it with animations can offer several advantages:
-
Enhanced Productivity: Animated cursors can help you quickly identify the pointer’s location, especially when multitasking or working across multiple displays. This visual aid can reduce the time spent searching for the cursor, boosting your overall efficiency.
-
Personalized Aesthetics: Customizing your mouse pointer allows you to inject a touch of personality into your Windows 10 experience. Whether you prefer subtle, elegant animations or bold, eye-catching designs, the right cursor can complement your desktop’s overall style.
-
Improved Accessibility: For users with visual impairments, custom cursors with distinct shapes, sizes, or animations can make the pointer more easily discernible on the screen, ensuring a more inclusive computing experience.
-
Unique User Experience: By breaking free from the default cursor, you can create a more distinctive and memorable interaction with your Windows 10 device. This small but impactful change can contribute to a sense of ownership and pride in your personalized setup.
Exploring the Mouse Utilities in Microsoft PowerToys
One of the best tools for enhancing your Windows 10 mouse pointer experience is the Microsoft PowerToys suite. This powerful collection of utilities, developed by the Windows developer community, offers a range of features to optimize and personalize your computing workflow.
The PowerToys Mouse Utilities module includes several options that can help you make the most of your mouse pointer:
Mouse Pointer Crosshairs
The Mouse Pointer Crosshairs feature draws a set of intersecting lines centered on the mouse pointer, making it easier to track the cursor’s position on the screen. This can be particularly useful when working with graphics applications, presentations, or when trying to precisely position the pointer.
Mouse Highlighting
The Mouse Highlighting tool provides visual feedback when you click the left or right mouse button. This can be helpful for users who need a more pronounced indication of their clicks, especially in scenarios where the standard cursor feedback may be easy to miss.
Mouse Jump
The Mouse Jump feature allows you to quickly move the pointer long distances, either within a single screen or across multiple displays. This can be a game-changer for users with large or multi-monitor setups, reducing the physical effort required to navigate the desktop.
While these utilities enhance the core mouse functionality, they don’t directly address the ability to customize the pointer’s appearance. For that, we’ll need to explore third-party solutions.
Customizing Your Mouse Pointer with Third-Party Tools
To unlock the full potential of custom mouse pointer animations in Windows 10, you’ll need to turn to third-party software solutions. These tools offer a wide range of animated cursor sets, as well as the ability to create and apply your own unique designs.
One popular option is Cursors Plus, a comprehensive cursor management application developed by Stardock. Cursors Plus provides access to a vast library of pre-designed animated cursor sets, allowing you to easily browse, preview, and install the ones that match your preferences.
Another well-regarded tool is Cursor FX, which offers a user-friendly interface for creating and customizing your own animated cursors. Cursor FX’s intuitive editor enables you to design unique pointers, adjust their size, and fine-tune the animation behavior.
Regardless of the tool you choose, the process of installing and using custom mouse pointer animations typically follows these steps:
-
Download and Install the Cursor Management Software: Visit the website of your preferred tool (e.g., Cursors Plus or Cursor FX) and follow the instructions to download and install the application on your Windows 10 device.
-
Browse and Select Animated Cursor Sets: Within the software, explore the available cursor sets or create your own. Pay attention to the quality, consistency, and compatibility of the animations to ensure a seamless user experience.
-
Apply the Custom Cursor Set: Once you’ve found the perfect animated cursor, apply it to your Windows 10 system. The cursor management tool will handle the necessary integration, replacing the default pointer with your custom design.
-
Test and Adjust as Needed: After applying the new cursor set, test it thoroughly across various applications and scenarios. If you encounter any issues or need to fine-tune the animations, refer to the software’s settings or documentation for guidance.
Troubleshooting Common Issues with Animated Cursors
While custom mouse pointer animations can greatly enhance your Windows 10 experience, you may occasionally encounter some challenges. Here are a few common issues and their solutions:
Cursor Freezing or Stuttering
One of the most frustrating problems with animated cursors is when they freeze or stutter during use. This can often be attributed to the cursor set’s compatibility with the Windows 10 system or the specific hardware configuration.
Solution: As suggested in the TenForums post, try using a static “Normal Select” cursor as the default, while reserving the animated cursors for other pointer states (e.g., text selection, resizing). This can help to prevent the cursor from freezing when switching between different animated states.
Incompatibility with Windows 10 Updates
Microsoft periodically releases updates for the Windows 10 operating system, which can sometimes introduce compatibility issues with third-party cursor customization tools or the custom cursor sets themselves.
Solution: Keep your cursor management software and cursor sets up to date. Check the developer’s website for any compatibility updates or patches that address issues with the latest Windows 10 releases. Additionally, consider delaying the installation of Windows updates until you’ve verified that your custom cursor setup remains functional.
Cursor Visibility Issues
In some cases, the custom animated cursor may become difficult to see, especially against certain background colors or in specific applications.
Solution: Experiment with cursor sets that offer high-contrast or larger-sized designs. The Microsoft PowerToys Mouse Utilities can also help improve cursor visibility by providing options like Mouse Pointer Crosshairs and Mouse Highlighting.
By addressing these common challenges, you can ensure a seamless and enjoyable custom cursor experience on your Windows 10 device.
Conclusion: Elevate Your Windows 10 Experience with Custom Cursors
Customizing your mouse pointer with animated cursors is a simple yet impactful way to enhance your Windows 10 experience. By leveraging the tools and utilities available, you can personalize your system’s aesthetics, boost your productivity, and create a more distinctive and accessible computing environment.
Remember, the key to a successful custom cursor setup lies in finding the right balance between form and function. Experiment with different animated designs, pay attention to compatibility, and don’t be afraid to troubleshoot any issues that arise. With a little time and effort, you can transform your Windows 10 experience and elevate your daily computing tasks to new heights.
For more IT tips, tricks, and in-depth insights, be sure to visit the IT Fix blog regularly. We’re dedicated to helping you stay ahead of the curve and make the most of your technology investments.












