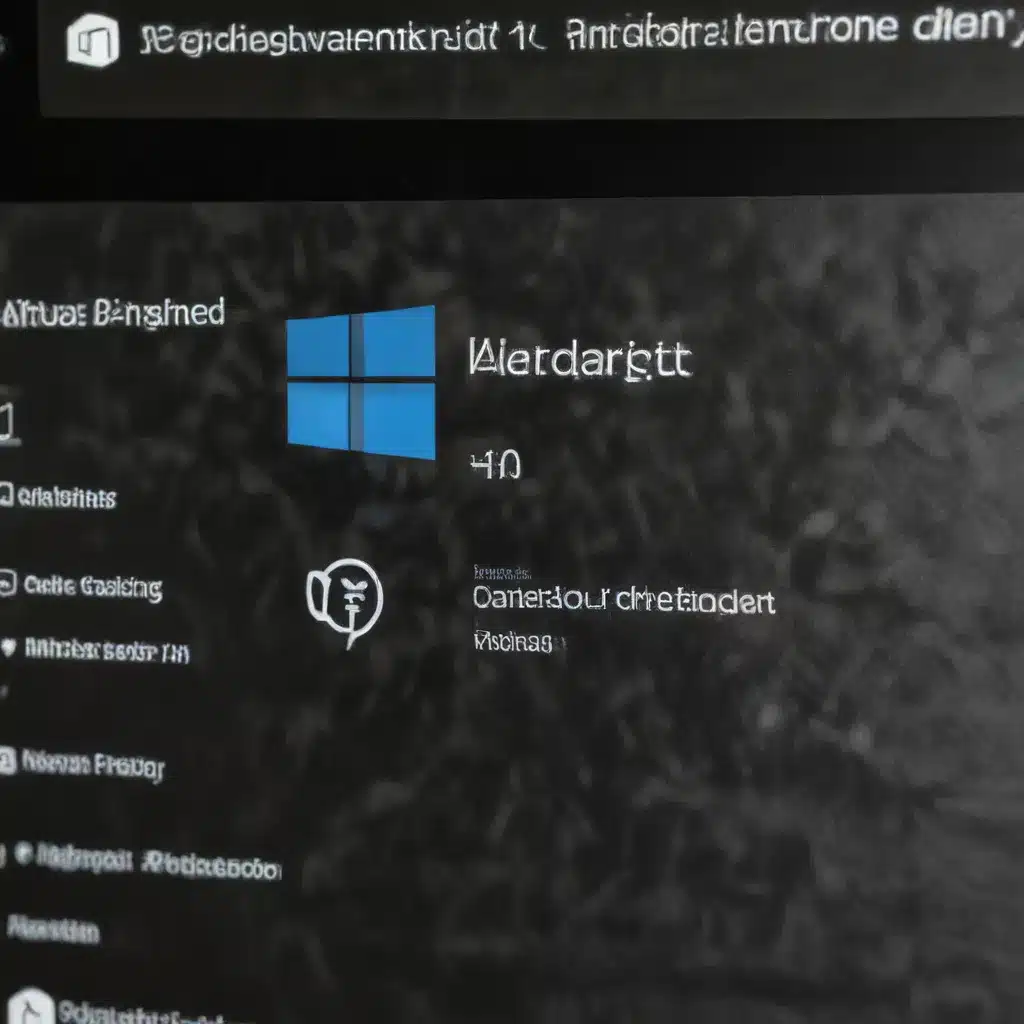
Diagnose and Resolve Common Network Connection Issues
As an experienced IT professional, I’ve seen my fair share of network connectivity problems with Windows 10. Whether it’s an intermittent Wi-Fi connection, a total loss of internet access, or issues accessing shared network drives, these issues can be incredibly frustrating for users.
Fortunately, there are several troubleshooting steps and solutions that can help get your Windows 10 device back online. In this comprehensive guide, I’ll walk you through a range of techniques to diagnose and resolve common networking problems on your Windows 10 PC or laptop.
Check Your Wi-Fi Connection
The first step in troubleshooting network connectivity issues is to ensure your Wi-Fi is properly connected and functioning. Begin by verifying that your Wi-Fi is turned on. You can do this by looking for the Wi-Fi icon in the taskbar and checking its status. If the icon is grayed out or shows “No internet access,” your Wi-Fi is likely disabled.
To turn on Wi-Fi, simply select the Wi-Fi icon and toggle the switch to the “On” position. Also, make sure Airplane Mode is turned off, as this can also disable your wireless connection.
Next, see if your PC can detect any available Wi-Fi networks. In the Wi-Fi menu, look for a list of networks you recognize and try connecting to one. If the network you expect to see is not listed, there may be an issue with your wireless adapter or router configuration.
Try Switching Wireless Bands
Many modern routers broadcast on both 2.4 GHz and 5 GHz frequency bands. These will appear as separate networks in the list of available Wi-Fi connections. Try connecting to the other band if you’re having trouble with one.
The 2.4 GHz band generally has better range but can be more prone to interference, while the 5 GHz band offers faster speeds but reduced range. Switching bands may help improve your wireless connection.
Check Your Wi-Fi Adapter Settings
Verify that your Wi-Fi adapter is set to the correct wireless mode for the network you’re trying to connect to. This setting is often found in the advanced options of your network adapter’s properties within Device Manager.
Look for a “Wireless Mode” or “Operation Mode” setting and ensure it matches the capabilities of your wireless router. Incorrect settings can prevent your PC from connecting to the network.
Restart Your Network Devices
If you’re still having trouble connecting, try restarting your modem and wireless router. This can help re-establish the connection to your internet service provider (ISP) and potentially resolve any temporary glitches.
To restart your network devices:
- Unplug the power cable from your router.
- Unplug the power cable from your modem.
- Wait at least 30 seconds.
- Plug the modem back in and wait for the lights to stop blinking, indicating it’s fully powered on.
- Plug the router back in and allow it a few minutes to fully boot up.
- Try connecting your PC to the network again.
This process forces your devices to create a new connection, which can often fix intermittent connectivity issues.
Test Your Network Connection
If you’re still unable to connect to the internet, it’s a good idea to check the connection between your PC and the wireless router. You can do this by running a simple ping test from the command prompt.
- Open the Command Prompt by searching for “cmd” in the Windows search bar and selecting “Run as administrator.”
- In the command prompt, type
ipconfigand press Enter. Look for the “Default Gateway” IP address, which is typically something like 192.168.1.1 or 10.0.0.1. - Next, type
ping <default gateway IP>(replacing<default gateway IP>with the address you found) and press Enter.
If the ping test is successful, with replies showing low latency and no packet loss, then your PC is communicating with the router properly. This suggests the issue may lie with your internet service provider or the router itself.
However, if the ping test fails, with no replies or high latency, there could be a problem with your network adapter or router configuration. In this case, try some of the following troubleshooting steps.
Run Network Troubleshooting Commands
Windows 10 provides several built-in network troubleshooting commands that can help reset your TCP/IP stack, release and renew your IP address, and flush the DNS cache. These commands can often resolve connectivity problems.
- Open an elevated command prompt (as an administrator).
- Run the following commands one by one, pressing Enter after each:
netsh winsock resetnetsh int ip resetipconfig /releaseipconfig /renewipconfig /flushdns
After running these commands, try reconnecting to your wireless network. This combination of steps can help rebuild your network connection from the ground up.
Uninstall and Reinstall Network Adapter Drivers
If the previous troubleshooting steps didn’t resolve the issue, the problem may be related to your network adapter driver. An outdated, corrupt, or incompatible driver can cause connectivity problems.
- Open the Device Manager by searching for “device manager” in the Windows search bar.
- Expand the “Network adapters” section and locate your wireless network adapter.
- Right-click the adapter and select “Uninstall device.” Check the “Attempt to remove the driver for this device” option.
- Restart your PC, and Windows will automatically reinstall the latest driver for your network adapter.
If Windows doesn’t automatically install the right driver, you may need to download the latest driver from your PC manufacturer’s website. Be sure to have the make and model of your PC handy to find the correct driver.
Check for Windows Updates
Another potential cause of network connectivity issues is an incompatible network adapter driver after a recent Windows update. Microsoft sometimes releases updates that can cause conflicts with certain hardware drivers.
To check if a recent Windows update is causing the problem:
- Open the Settings app and go to “Update & Security.”
- Click “View update history” and look for any updates installed around the time your network issues started.
- If you find a suspicious update, try uninstalling it by clicking “Uninstall updates.”
After uninstalling the problematic update, check if your network connection is restored. If so, you may need to wait for Microsoft to release a fix or find an updated driver from your PC manufacturer.
Use the Network Reset Feature
If all else fails, Windows 10 offers a network reset feature that can help resolve persistent connectivity problems. This option will remove all your network adapters and settings, then reinstall them with default configurations.
Warning: Performing a network reset will remove any saved Wi-Fi passwords and network profiles, so be sure to have that information handy before proceeding.
- Open the Settings app and go to “Network & Internet.”
- Click “Status” and then select “Network reset.”
- Click “Reset now” and confirm the operation.
After the reset, your PC will restart, and Windows will reinstall your network adapters. You’ll need to reconnect to your Wi-Fi network and set up any other network-related settings you had previously.
The network reset is a last-resort option, but it can be very effective in resolving complex or hard-to-diagnose connectivity problems.
Additional Troubleshooting Tips
Here are a few more tips that can help troubleshoot and fix Windows 10 networking issues:
- Check Your Router Settings: Ensure your router’s wireless settings are configured correctly, such as the SSID (network name) and security type. Also, check for any MAC address filtering that may be blocking your device.
- Analyze the Wireless Network Report: Windows 10 has a built-in wireless network report that can provide valuable insights into the health of your wireless connection, such as signal strength, interference, and channel utilization.
- Use Wi-Fi Troubleshooting Tools: There are various third-party tools and apps available that can help diagnose and fix Wi-Fi problems, such as inSSIDer, WiFi Analyzer, and NetSpot.
- Make Your Network Public or Private: The network profile type (public or private) can affect your PC’s discoverability and file/printer sharing capabilities. Ensure your network is set to the appropriate profile.
By following the steps outlined in this comprehensive guide, you’ll be well on your way to troubleshooting and resolving a wide range of Windows 10 networking and connectivity problems. Remember, the key is to methodically work through the various troubleshooting techniques until you identify and address the root cause of the issue.
If you continue to experience persistent problems after trying these solutions, consider reaching out to your internet service provider or the IT Fix blog for further assistance. Our team of experienced IT professionals is always here to help you get your Windows 10 device back online and running smoothly.












