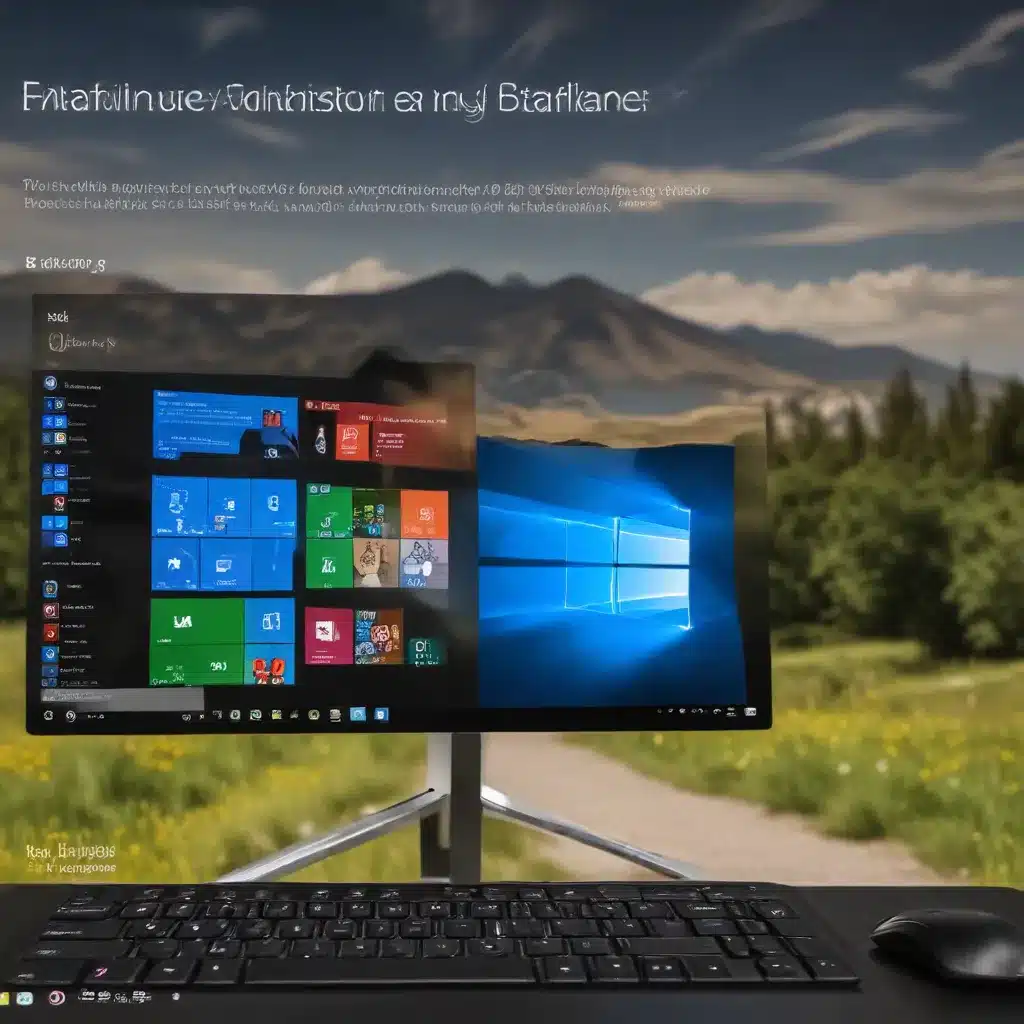
Unlocking the Full Potential of Your Windows 10 Device
As a seasoned IT professional, I’ve seen first-hand how Windows 10 can transform the user experience on a wide range of devices – from high-end gaming rigs to aging laptops. However, out-of-the-box configurations don’t always provide the best performance, and many users struggle with sluggish responsiveness or system instability over time.
In this comprehensive guide, I’ll share a collection of practical tips and in-depth insights to help you optimize Windows 10 and unlock your system’s full potential. Whether you’re dealing with performance issues, software bloat, or outdated hardware, these strategies will empower you to boost system responsiveness, improve efficiency, and ensure your Windows 10 device runs at its best.
Assess Your Hardware and Software Ecosystem
Before diving into optimization strategies, it’s crucial to understand the current state of your Windows 10 system. Take a moment to evaluate your hardware specifications and the software installed on your device.
Evaluate Hardware Capabilities
- Processor (CPU): Determine the make, model, and clock speed of your CPU. Older or lower-powered processors may struggle with more demanding tasks.
- Memory (RAM): Assess the amount of RAM installed on your system. Windows 10 recommends a minimum of 4GB, but 8GB or more is ideal for optimal performance.
- Storage: Identify the type of storage drive – traditional hard disk drive (HDD) or solid-state drive (SSD). SSDs offer significantly faster read/write speeds, resulting in a more responsive system.
- Graphics: Understand the capabilities of your graphics processing unit (GPU), especially if you’re using your device for gaming or content creation.
Audit Installed Software
- Identify Installed Programs: Review the list of installed applications on your Windows 10 device. Uninstall any programs or games you no longer use to free up system resources.
- Check for Bloatware: Windows 10 often comes preloaded with various “bloatware” – unwanted third-party applications and trial software. Remove these unnecessary programs to improve performance.
- Review Startup Items: Examine the list of programs set to launch automatically when your system boots up. Disable any unnecessary startup items to reduce system load during the boot process.
Optimize Windows 10 Configuration
Now that you’ve assessed your hardware and software, it’s time to optimize your Windows 10 configuration for improved system responsiveness and efficiency.
Adjust Power Settings
Windows 10 offers several power plans that prioritize different aspects of performance and power consumption. Ensure your system is set to the “High Performance” power plan to maximize CPU and GPU utilization.
- Open the Start menu and search for “Power Options”.
- Click on “Choose a power plan” and select the “High Performance” option.
Disable Visual Effects
While the visual effects in Windows 10 can enhance the user experience, they can also consume system resources and impact performance. You can disable or adjust these effects to improve responsiveness.
- Open the Start menu and search for “System”.
- Click on “Advanced system settings”.
- In the “System Properties” window, navigate to the “Advanced” tab and click on the “Settings” button under the “Performance” section.
- In the “Performance Options” window, select the “Adjust for best performance” radio button, then click “OK” to apply the changes.
Optimize Virtual Memory
Windows 10 utilizes virtual memory, which is a portion of your hard drive used as additional RAM when the system runs out of physical memory. Optimizing this setting can help improve overall system performance.
- Open the Start menu and search for “System”.
- Click on “Advanced system settings”.
- In the “System Properties” window, navigate to the “Advanced” tab and click on the “Settings” button under the “Performance” section.
- In the “Performance Options” window, click on the “Advanced” tab and then click on the “Virtual memory” button.
- In the “Virtual Memory” window, uncheck the “Automatically manage paging file size for all drives” option.
- Select the drive where Windows is installed, click “Custom size”, and set the initial and maximum size values based on your system’s RAM and storage capacity. As a general guideline, the initial size should be 1.5 times your RAM, and the maximum size should be 3 times your RAM.
- Click “Set” and then “OK” to apply the changes.
Disable Unnecessary Services and Startup Items
Windows 10 comes with a number of pre-installed services and startup programs that may not be necessary for your everyday use. Disabling these can free up system resources and improve responsiveness.
- Open the Start menu and search for “Services”.
- In the “Services” window, locate and disable the following services (unless you require them for specific tasks):
- Print Spooler
- Windows Search
- Windows Error Reporting
- Touch Keyboard and Handwriting Panel Service
- Open the Task Manager by pressing Ctrl+Shift+Esc.
- In the Task Manager, click on the “Startup” tab and disable any unnecessary startup items.
Optimize Disk Performance
If your system is using a traditional hard disk drive (HDD), you can improve its performance by regularly defragmenting the drive. This process reorganizes the data on the disk, reducing seek times and improving read/write speeds.
- Open the Start menu and search for “Defragment”.
- In the “Disk Defragmenter” window, select the drive you want to optimize and click “Analyze”.
- If the analysis shows the drive needs defragmentation, click “Defragment” to start the process.
For systems with solid-state drives (SSDs), it’s generally not necessary to defragment the drive, as SSDs use a different storage mechanism that doesn’t benefit from traditional defragmentation. However, you can still optimize SSD performance by ensuring the drive has enough free space and periodically running the “Trim” command.
Keep Windows and Drivers Up-to-Date
Ensuring your Windows 10 installation and drivers are up-to-date is crucial for maintaining system stability and performance. Windows 10 offers automatic updates, but you can also manually check for updates.
- Open the Start menu and search for “Windows Update settings”.
- In the “Windows Update” settings, click on “Check for updates” to see if any updates are available.
- If updates are found, install them promptly to ensure your system is running the latest version of Windows 10 and all necessary drivers.
Optimize for Specific Use Cases
While the general optimizations mentioned above can improve overall system responsiveness and efficiency, there may be additional steps you can take to tailor your Windows 10 experience for specific use cases.
Gaming Performance Optimization
If you’re using your Windows 10 device primarily for gaming, consider the following additional steps:
- Disable Windows Game Mode: While Game Mode is designed to improve gaming performance, it can sometimes have the opposite effect. Try disabling this feature and see if it improves your gaming experience.
- Optimize Graphics Settings: Adjust your graphics settings within individual games to find the right balance between visual quality and performance. Lowering settings like resolution, texture quality, and anti-aliasing can significantly boost frame rates.
- Disable Background Apps and Processes: Close any unnecessary applications, background processes, or Windows services that may be consuming system resources while you’re gaming.
Lightweight and Low-End Device Optimization
If you’re using Windows 10 on an older or low-end device, focus on the following optimization strategies:
- Disable Visual Effects: As mentioned earlier, disabling visual effects can significantly improve system responsiveness on low-end hardware.
- Reduce Screen Resolution: Lower your display resolution to a setting that better matches your device’s capabilities. This can help reduce the strain on the graphics subsystem.
- Use Lightweight Apps: Replace resource-intensive applications with their lightweight counterparts. For example, use tools like Firefox, VLC Media Player, or Notepad++ instead of Chrome, Windows Media Player, or Microsoft Office.
- Disable Unnecessary Startup Items and Services: Carefully review and disable any startup items or background services that aren’t essential for your daily use.
Conclusion
By following the comprehensive tips and strategies outlined in this guide, you’ll be able to optimize your Windows 10 system for improved responsiveness and efficiency, regardless of your hardware specifications or intended use case.
Remember, every system is unique, so you may need to experiment with different settings and configurations to find the perfect balance between performance and stability. Stay vigilant, keep your system updated, and don’t hesitate to seek further assistance from the IT Fix community if you encounter any challenges along the way.












