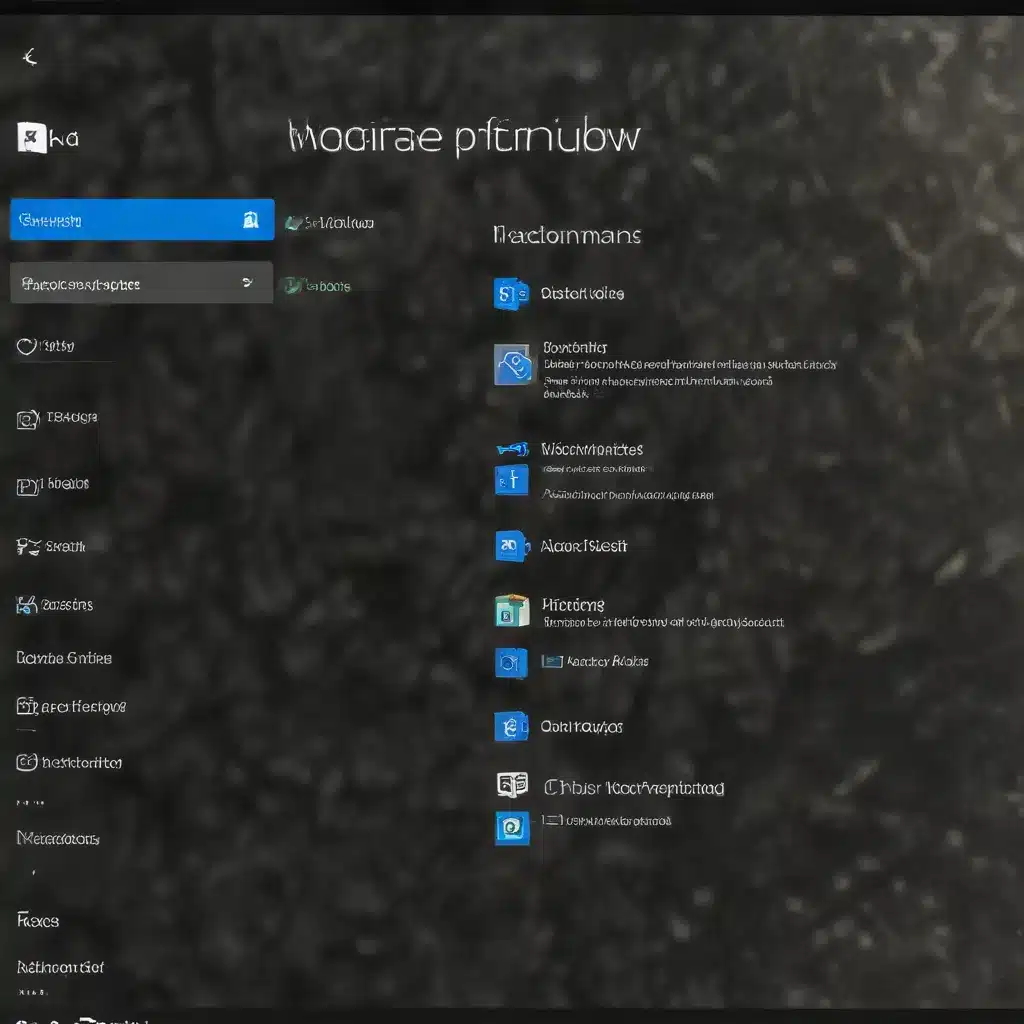
As a seasoned IT professional, I’m often asked about ways to optimize and personalize the Windows 10 experience. One often overlooked yet incredibly powerful feature is the ability to create and customize power plans. In this comprehensive guide, we’ll dive deep into the world of power management, exploring how you can tailor your Windows 10 settings to perfectly suit your computing needs.
Understanding Power Plans
Power plans in Windows 10 are pre-configured settings that control how your computer manages power consumption. These plans determine the behavior of various system components, such as the processor, display, and hard drives, to balance performance and energy efficiency.
Windows 10 comes with several built-in power plans, including:
- Balanced: The default option that dynamically adjusts power consumption based on your usage.
- High Performance: Prioritizes maximum performance, keeping your system components running at their highest capacity.
- Power Saver: Focuses on minimizing power consumption to extend battery life, often at the expense of performance.
While these preset plans are a good starting point, they may not always meet your specific needs. This is where custom power plans come into play.
Crafting Custom Power Plans
Creating and customizing your own power plan in Windows 10 allows you to fine-tune your system’s behavior to match your preferences and usage patterns. Here’s how you can get started:
-
Open the Power Options Control Panel: Press the Windows key, type “power options,” and select the relevant result.
-
Create a New Power Plan: Click on “Create a power plan” and choose a suitable base plan, such as “Balanced” or “High Performance.” Give your new plan a descriptive name and click “Next.”
-
Customize the Plan Settings: Adjust the various power settings to your liking, including processor power management, display timeout, sleep mode, and more. Don’t be afraid to experiment and find the perfect balance between performance and power efficiency.
-
Set the Plan as Default: Once you’re satisfied with your custom power plan, click “Change advanced power settings” to access additional fine-tuning options. When you’re done, click “Save changes” to make your plan the new default.
Advanced Power Plan Customization
For those seeking even greater control over their Windows 10 power management, there are several advanced techniques to explore:
Processor Power Management
One of the most impactful settings to tweak is the processor power management. By default, Windows 10 will dynamically adjust the CPU’s clock speed and voltage to match the current workload. However, you can manually configure the minimum and maximum processor state to optimize for performance or battery life.
For example, if you’re running a gaming or video editing rig, you may want to set the minimum processor state to 100% to ensure your CPU is always operating at its peak. Conversely, on a laptop or low-power device, you might prefer to set the minimum state to a lower value to conserve battery.
Disk and Sleep Timeouts
Adjusting the disk and sleep timeout settings can have a significant impact on your system’s power consumption. By reducing the time it takes for your hard drives or displays to enter a low-power state, you can effectively extend your battery life or reduce the overall energy usage of your desktop PC.
Battery Saver Integration
For laptops and tablets, you can integrate your custom power plan with the built-in Battery Saver feature. This allows you to automatically switch to a more power-efficient configuration when your device’s battery level drops below a specified threshold, ensuring you can eke out the maximum runtime.
Thermal Management
In some cases, you may want to tweak the thermal management settings to prioritize either performance or cooling. This can be particularly useful on high-end gaming rigs or systems with powerful components that generate a lot of heat.
By adjusting the minimum and maximum processor state, as well as the active and passive cooling thresholds, you can find the sweet spot between raw performance and system stability.
Optimizing for Specific Use Cases
While the “Balanced” power plan is a good starting point for most users, there are certain scenarios where a custom plan can provide significant benefits:
Gaming and High-Performance Computing
For gaming rigs or workstations focused on tasks like video editing, 3D rendering, or scientific computing, the “High Performance” plan may be the better choice. However, you can further optimize this plan by ensuring the processor is always running at its maximum frequency, disabling any unnecessary power-saving features, and prioritizing performance over energy efficiency.
Battery-Powered Devices
If you’re using a laptop, tablet, or other battery-powered device, a custom power plan tailored for extended runtime can be invaluable. This might involve reducing the display brightness, aggressively managing disk and sleep timeouts, and minimizing background processes to eke out every last minute of battery life.
Servers and Workstations
In an enterprise or professional setting, where consistent performance and uptime are paramount, you may want to create a custom plan that prioritizes reliability over power savings. This could involve disabling sleep mode, setting the processor to run at its maximum frequency, and optimizing the cooling management to ensure your system is always ready to tackle demanding workloads.
Saving and Sharing Custom Power Plans
Once you’ve created your perfect power plan, you can save it as a portable file to share with others or use on multiple devices. To do this, simply open the Power Options control panel, select your custom plan, and click “Export.” This will generate a .pow file that you can then import on other Windows 10 systems.
Similarly, if you come across a custom power plan shared by an IT expert or online community, you can import it by clicking “Import” in the Power Options menu and navigating to the .pow file.
Conclusion
Mastering the art of custom power plan creation in Windows 10 is a game-changer for anyone looking to optimize their computing experience. Whether you’re a gamer, a power-conscious laptop user, or a IT professional managing a fleet of enterprise-grade workstations, the ability to fine-tune your system’s power management can make a significant difference in performance, energy efficiency, and overall system stability.
By following the tips and techniques outlined in this guide, you’ll be well on your way to unlocking the full potential of your Windows 10 device and tailoring it to your unique needs. So, what are you waiting for? Start exploring the world of custom power plans and take control of your Windows 10 experience today!
For more IT insights and solutions, be sure to visit IT Fix – your trusted source for all things technology.












