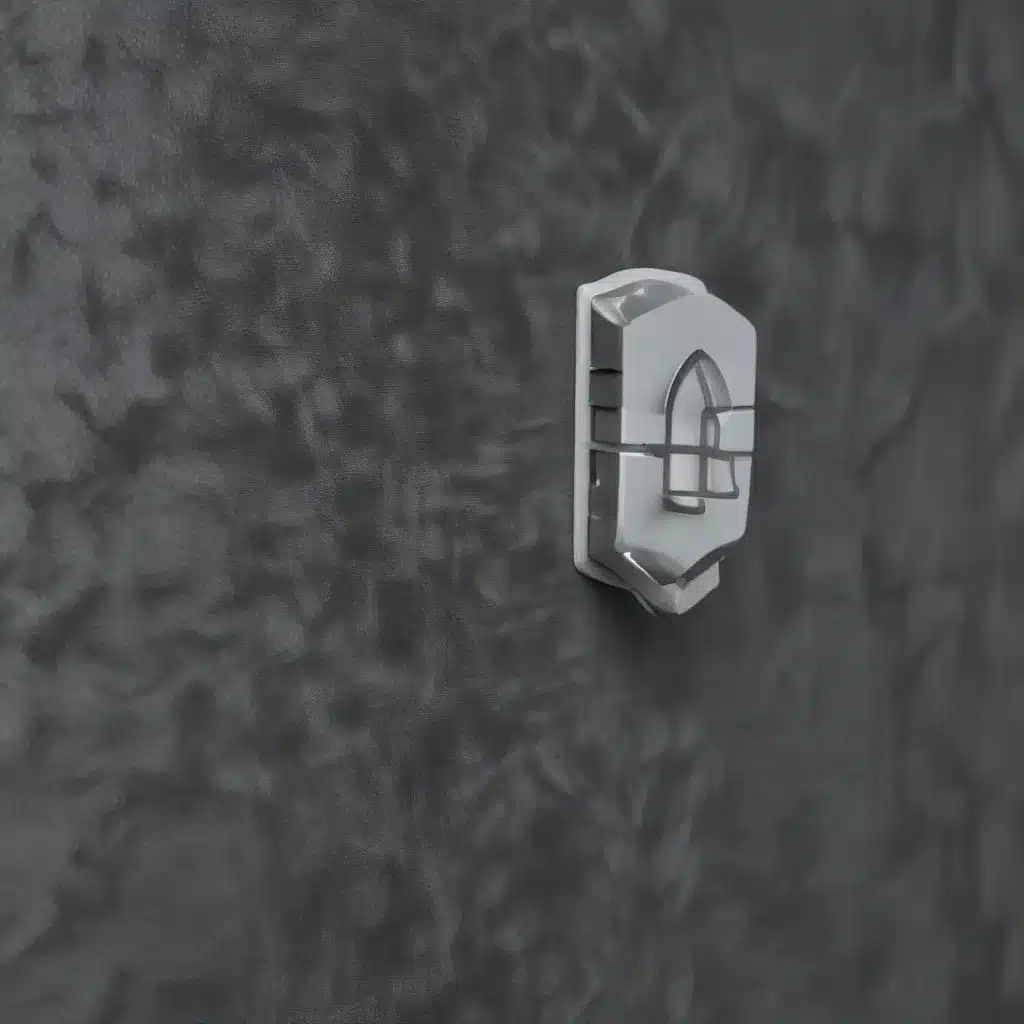
As a seasoned IT professional, I understand the importance of maintaining a secure computing environment, especially for Windows 10 users. In this in-depth article, we’ll explore advanced firewall and network settings that can help you fortify your Windows 10 PC and protect it from unauthorized access and potential threats.
Understanding the Windows Defender Firewall
The Windows Defender Firewall, previously known as the Windows Firewall, is a critical component of Windows 10’s security infrastructure. It acts as a gatekeeper, monitoring and controlling incoming and outgoing network traffic to your device. By default, the Windows Defender Firewall is enabled, but it’s essential to understand how to manage its settings to ensure optimal protection.
Enabling and Disabling the Windows Defender Firewall
To turn the Windows Defender Firewall on or off, follow these steps:
- Open the Start menu and search for Settings.
- Click on the Privacy & security option, then select Windows Security.
- Under the Firewall & network protection section, click on the Firewall & network protection option.
- Here, you can select the network profile (Domain, Private, or Public) and toggle the Windows Defender Firewall setting to On or Off.
Caution: Turning off the Windows Defender Firewall can make your device more vulnerable to unauthorized access, so it’s generally recommended to keep it enabled unless you have a specific reason to disable it.
Allowing Apps Through the Firewall
If you encounter an app that is being blocked by the Windows Defender Firewall, you can create an exception to allow it through the firewall. Here’s how:
- Open the Start menu and search for Windows Defender Firewall with Advanced Security.
- In the advanced firewall settings, click on Inbound Rules or Outbound Rules, depending on the type of traffic you need to allow.
- Click on New Rule and follow the wizard to create a new rule for the app or service you want to allow.
- Specify the necessary details, such as the program path, port number, or protocol, and then set the action to Allow the connection.
Securing Your Network with Advanced Firewall Settings
While the basic firewall settings are a good starting point, the real power of the Windows Defender Firewall lies in its advanced configuration options. Let’s explore some of the more advanced techniques to enhance your network security.
Blocking Inbound SMB Traffic
One of the critical steps in securing your Windows 10 PC is to block inbound SMB (Server Message Block) traffic from the internet. SMB is a network protocol used for file sharing and remote access, and it can be a potential vector for attackers to gain unauthorized access to your system.
To block inbound SMB traffic at the hardware firewall level:
- Log in to your router or network gateway device.
- Locate the firewall settings and find the option to block inbound traffic to TCP port 445 (the default port for SMB).
- Enable this rule to prevent any incoming SMB connections from the internet.
Note: This step is essential and should be done regardless of whether you have additional firewall configurations in place on your Windows 10 PC.
Controlling Outbound SMB Connections
While blocking inbound SMB traffic is a good starting point, it’s also crucial to control outbound SMB connections from your Windows 10 devices. This helps prevent lateral movement within your network and minimizes the risk of data exfiltration or internal attacks.
To configure advanced outbound SMB firewall rules:
- Open the Windows Defender Firewall with Advanced Security console.
- Create a new Outbound Rule that blocks all outbound SMB connections, except for those to specific, authorized servers.
- Use the Scope tab to define the IP addresses or subnets that are allowed to receive outbound SMB traffic.
- Enable the “Allow the connection if it is secure” option and choose the appropriate authentication method, such as “Computer and User (Kerberos V5)”.
This approach ensures that only authorized SMB connections are allowed, significantly reducing the risk of lateral movement and unauthorized data access within your network.
Implementing IPSEC Authentication
To further secure your SMB connections, you can leverage the built-in IPSEC (Internet Protocol Security) capabilities of the Windows Defender Firewall. IPSEC provides an additional layer of authentication and encryption, ensuring that SMB traffic is protected even if it’s intercepted.
To configure IPSEC authentication:
- Open the Windows Defender Firewall with Advanced Security console.
- Create a new Connection Security Rule and select the “Request authentication for inbound and outbound connections” option.
- Choose the “Computer and User (Kerberos V5)” authentication method.
- Apply the new rule to all computers and servers participating in the secure SMB connections.
Note: Implementing IPSEC authentication requires additional setup and configuration, so be sure to thoroughly test and deploy these changes in a controlled environment before rolling them out to your production network.
Disabling Unnecessary Services
In some cases, the best way to secure your Windows 10 PC is to disable unnecessary services, such as the SMB Server service. By removing the ability to host SMB shares, you can significantly reduce the attack surface and the risk of unauthorized access.
To disable the SMB Server service:
- Open the Start menu and search for Services.
- Locate the “Server” (SMB Server) service and double-click to open its properties.
- Change the Startup type to “Disabled” and click “OK” to save the changes.
Caution: Disabling the SMB Server service may impact certain applications or features that rely on it, so be sure to thoroughly test your system after making this change.
Implementing a Phased Approach
When it comes to enhancing your Windows 10 PC’s security, it’s essential to take a phased and thoughtful approach. Deploying advanced firewall and network settings can have a significant impact on your system’s functionality, so it’s crucial to test changes thoroughly before rolling them out to your entire environment.
Start by implementing the firewall rules and settings on your own device or a select group of IT team members. Closely monitor the impact and make any necessary adjustments before expanding the changes to a broader set of devices. This “eat your own dogfood” approach will help you identify and address any potential issues before they affect your entire organization.
Remember, security is an ongoing process, and it’s essential to stay vigilant and keep your Windows 10 PC up-to-date with the latest security patches and updates. By leveraging the advanced capabilities of the Windows Defender Firewall and carefully managing your network settings, you can significantly improve the overall security posture of your Windows 10 devices.
For more information and support, be sure to visit the IT Fix website for additional resources and expert guidance on securing your Windows 10 PC and other IT solutions.












