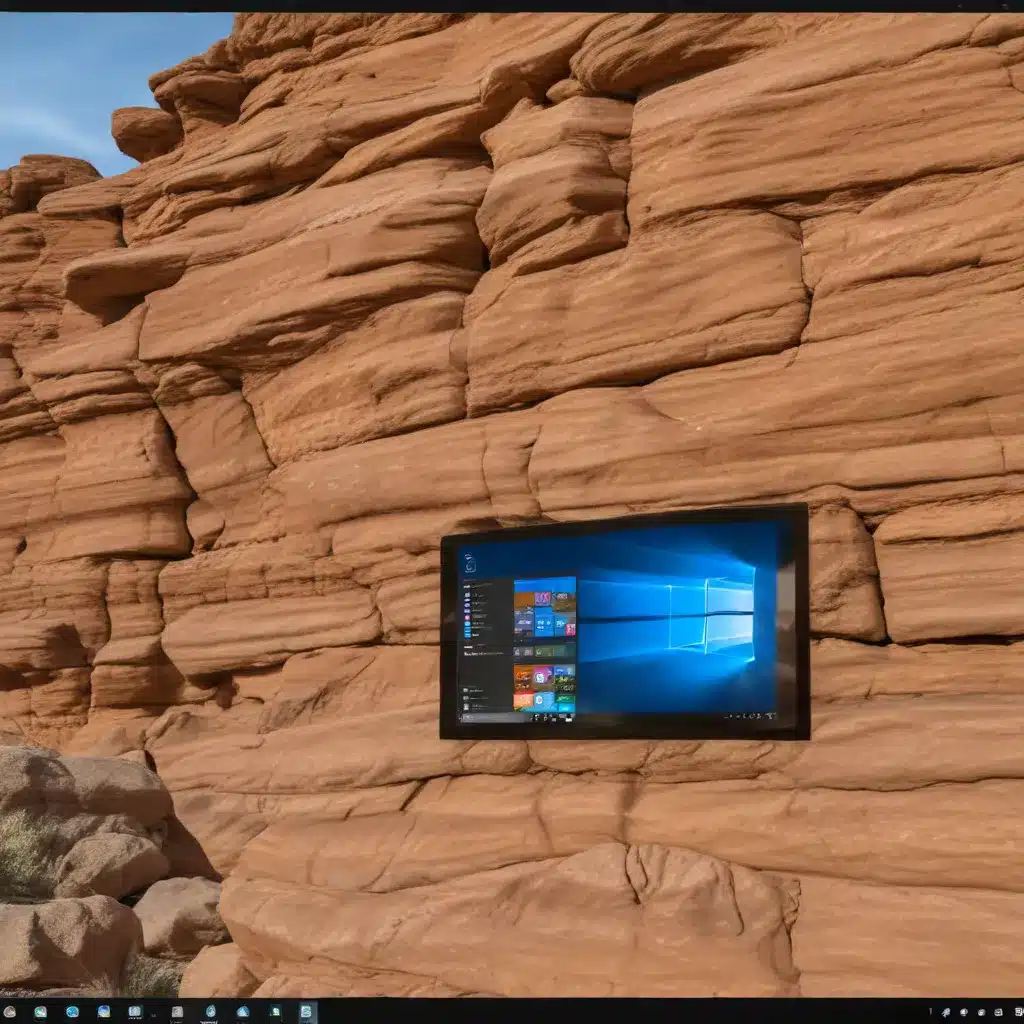
Unveiling the Power of Window Customization
As a seasoned IT professional, I’ve seen how the simple aesthetic choices we make can significantly impact our overall computing experience. One such area that often gets overlooked is the window borders in Windows 10. While Microsoft’s default settings may work for some, savvy users can unlock a whole new level of personalization and productivity by customizing their window borders.
In this comprehensive guide, we’ll explore various techniques and insights to help you enhance your Windows 10 experience through custom window borders. Whether you’re a power user, a professional, or someone looking to streamline their workflow, these tips and tricks will transform the way you interact with your computer.
Understanding the Importance of Window Borders
Window borders serve a crucial role in the Windows user interface, providing more than just aesthetic appeal. These visual elements offer practical benefits that can significantly improve your productivity and workflow. Consider the following:
Improved Window Management: Window borders allow you to easily identify, differentiate, and manipulate open windows on your desktop. This becomes particularly important when you have multiple applications or documents open simultaneously, as the borders help you quickly locate and interact with the desired window.
Enhanced Visibility and Clarity: Customizing the window borders can enhance the overall visual clarity of your workspace. By adjusting the thickness, color, or style of the borders, you can better distinguish between active and inactive windows, making it easier to focus on the task at hand.
Streamlined Multitasking: With custom window borders, you can quickly identify which windows are “sticky” (i.e., remain visible across different virtual desktops) or pinned to the taskbar. This feature is particularly useful for users who frequently switch between multiple workspaces or monitor setups.
Personalized Branding and Aesthetics: Tailoring your window borders to match your personal preferences or the branding of your organization can contribute to a more cohesive and professional-looking desktop environment. This level of customization can enhance your overall computing experience and boost your productivity.
Unlocking the Potential of Custom Window Borders in Windows 10
Now, let’s dive into the practical steps you can take to customize your window borders in Windows 10:
Method 1: Using the Windows 10 Personalization Settings
- Open the Start menu and search for “Personalization.”
- Click on the “Personalization” settings.
- In the left-hand menu, select “Colors.”
- Under the “Choose your color” section, select the option that best suits your preferences, such as “Custom.”
- Adjust the “Window border color” setting to your desired color.
- Optionally, you can also experiment with the “Show accent color on the following surfaces” setting to apply your chosen color to other UI elements.
- Once you’re satisfied with the changes, click “Apply” to save the new window border settings.
Method 2: Utilizing Third-Party Tools
While the Windows 10 Personalization settings provide basic customization options, there are third-party tools available that offer more advanced window border customization capabilities. One such tool is WindowBlinds, which allows you to choose from a vast library of pre-designed window border themes or create your own custom themes.
- Download and install WindowBlinds from the Stardock website.
- Launch the WindowBlinds application.
- Browse the available window border themes or create a new custom theme.
- Preview the changes and make any necessary adjustments to the window border settings, such as thickness, color, and style.
- Once you’re satisfied with the new window border design, click “Apply” to update your system.
Method 3: Modifying Registry Settings (Advanced)
For users who are comfortable with advanced system modifications, you can directly edit the Windows Registry to customize your window borders. However, it’s essential to exercise caution when making changes to the Registry, as improper modifications can lead to system instability or even rendering your computer unusable.
- Press the Windows key + R to open the Run dialog box.
- Type “regedit” and press Enter to launch the Registry Editor.
- Navigate to the following location:
HKEY_CURRENT_USER\Control Panel\Desktop\WindowMetrics. - Locate the following values and modify them according to your preferences:
BorderWidth: Adjust the thickness of the window border.CaptionHeight: Modify the height of the window title bar.CaptionWidth: Adjust the width of the window title bar.- Once you’ve made the desired changes, close the Registry Editor and restart your computer for the new settings to take effect.
Remember, modifying the Registry can be risky, so it’s recommended to create a system restore point before making any changes, just in case you need to revert the settings.
Maintaining Optimal Performance and Compatibility
While customizing your window borders can enhance the visual appeal and functionality of your Windows 10 environment, it’s essential to ensure that your modifications don’t negatively impact the overall system performance or compatibility.
Here are a few tips to keep in mind:
- Monitor System Stability: After applying any window border customizations, closely observe your system’s performance and stability. If you notice any unexpected issues, such as decreased responsiveness or crashes, consider reverting the changes.
- Ensure Application Compatibility: Some applications may not respond well to custom window border settings. If you encounter problems with specific programs, try disabling or resetting the window border customizations to see if that resolves the issue.
- Consider Display Scaling and High-DPI Settings: If you’re using a high-resolution display or have enabled Windows 10’s built-in display scaling, make sure your window border customizations are compatible with these settings. Incompatibilities may result in visual glitches or unexpected behavior.
By following these guidelines, you can strike a balance between personalization and system stability, ensuring that your Windows 10 experience remains smooth and productive.
Conclusion: Elevate Your Windows 10 Experience with Custom Window Borders
In the ever-evolving world of technology, small details can make a big difference. By mastering the art of custom window borders in Windows 10, you can unlock a new level of personalization, productivity, and visual appeal that will transform your computing experience.
Whether you opt for the simplicity of the built-in Personalization settings, the advanced capabilities of third-party tools, or the precision of Registry modifications, the choice is yours. Embrace the power of window border customization and elevate your Windows 10 experience to new heights.
For more IT insights, troubleshooting tips, and technology-focused articles, be sure to visit the IT Fix blog. Our team of experienced professionals is dedicated to empowering users like you with the knowledge and tools to maximize the potential of your digital devices and software.












