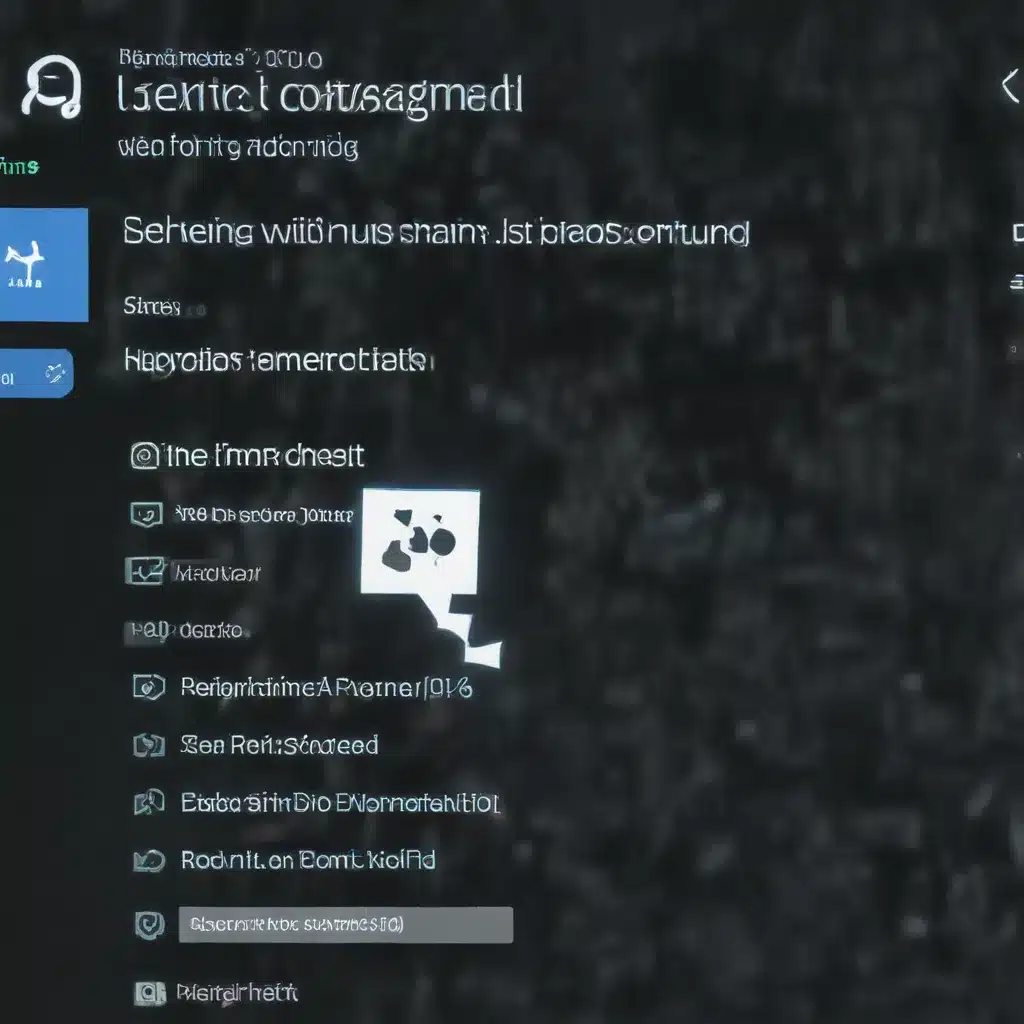
Mastering User Account Control for Enhanced System Protection
As a seasoned IT professional, I’ve witnessed firsthand the importance of robust security measures to safeguard your Windows 10 PC. One powerful tool in your arsenal is the User Account Control (UAC) feature, which can significantly enhance the overall protection of your system. In this comprehensive guide, we’ll explore the intricacies of UAC and dive into practical strategies to leverage its advanced capabilities, ensuring your Windows 10 PC remains secure and well-protected.
Understanding User Account Control (UAC)
User Account Control is a Windows security feature designed to protect your operating system from unauthorized changes. When an action requires administrator-level permissions, UAC will notify you, giving you the opportunity to approve or deny the change. This system empowers users to make informed decisions about actions that might affect the stability and security of their device.
UAC is enabled by default on Windows 10, and it’s a crucial component of the operating system’s security framework. By limiting the access that malicious code has to execute with administrator privileges, UAC effectively prevents unauthorized modifications and safeguards the integrity of your system.
Configuring Advanced UAC Settings
To unlock the full potential of UAC, you can delve into its advanced settings and tailor them to your specific needs. Here’s how you can access and configure these settings:
- Open the Control Panel: Navigate to the Control Panel and locate the “User Accounts” section.
- Access UAC Settings: Within the “User Accounts” section, click on “Change User Account Control Settings” to open the UAC configuration window.
- Adjust UAC Levels: The UAC setting window presents a slider that allows you to choose from different levels of security. The options range from “Always Notify” (the highest level of security) to “Never Notify” (the lowest level of security). Carefully consider your needs and strike a balance between security and convenience.
It’s important to note that disabling UAC entirely is not recommended, as it can leave your system vulnerable to potential threats. Instead, consider adjusting the UAC settings to a level that provides the appropriate balance between security and user experience.
Leveraging UAC for Improved Security
Now that you’ve configured your UAC settings, let’s explore some practical ways to leverage this powerful tool to enhance the security of your Windows 10 PC:
1. Prompt for Administrator Approval
When an application or process requires elevated privileges, UAC will prompt you for approval. This ensures that you’re aware of the action being taken and can make an informed decision about whether to grant the requested access.
By carefully reviewing and approving these requests, you can prevent unauthorized changes to your system, effectively mitigating the risk of malware or other malicious software gaining a foothold on your PC.
2. Run Apps with Standard User Permissions
UAC allows you to run applications with standard user permissions by default, rather than granting them full administrator privileges. This approach helps to limit the potential damage that a compromised application can inflict on your system.
When an application requires elevated permissions, UAC will prompt you to provide the necessary authorization, ensuring that you maintain control over the process.
3. Manage Legacy Applications
Some older or legacy applications may not be designed with security best practices in mind, and they may require more permissions to function correctly. UAC can help you manage these applications by providing a consent prompt when they request elevated privileges.
By carefully evaluating and approving these requests, you can strike a balance between application functionality and system security, ensuring that your legacy software can still operate while maintaining a secure computing environment.
4. Protect Critical System Files and Folders
UAC’s security features extend to the protection of critical system files and folders on your Windows 10 PC. When a process attempts to modify these sensitive areas, UAC will intervene and prompt you for approval, preventing unauthorized changes that could potentially compromise your system’s stability and security.
By keeping a vigilant eye on these requests and approving only the necessary modifications, you can safeguard the integrity of your Windows 10 installation and maintain a robust, well-protected computing environment.
Staying Up-to-Date with Windows Security
Alongside the advanced features of UAC, it’s crucial to keep your Windows 10 PC up-to-date with the latest security patches and updates. The IT Fix blog is an excellent resource for staying informed on the latest Windows security trends and best practices.
By combining the power of UAC with a proactive approach to Windows updates and maintenance, you can significantly enhance the overall security posture of your Windows 10 PC, mitigating the risks of cyber threats and ensuring the long-term integrity of your system.
Conclusion: Unlocking the Full Potential of UAC
User Account Control is a powerful Windows security feature that can effectively protect your system from unauthorized changes and potential threats. By mastering the advanced settings and leveraging UAC’s capabilities, you can create a robust and secure computing environment that empowers you to make informed decisions about the actions performed on your Windows 10 PC.
Remember, security is an ongoing process, and staying vigilant and proactive is key to safeguarding your digital assets. Embrace the advanced features of UAC, stay informed about the latest Windows security updates, and let The IT Fix be your trusted resource for all your technology-related needs.












