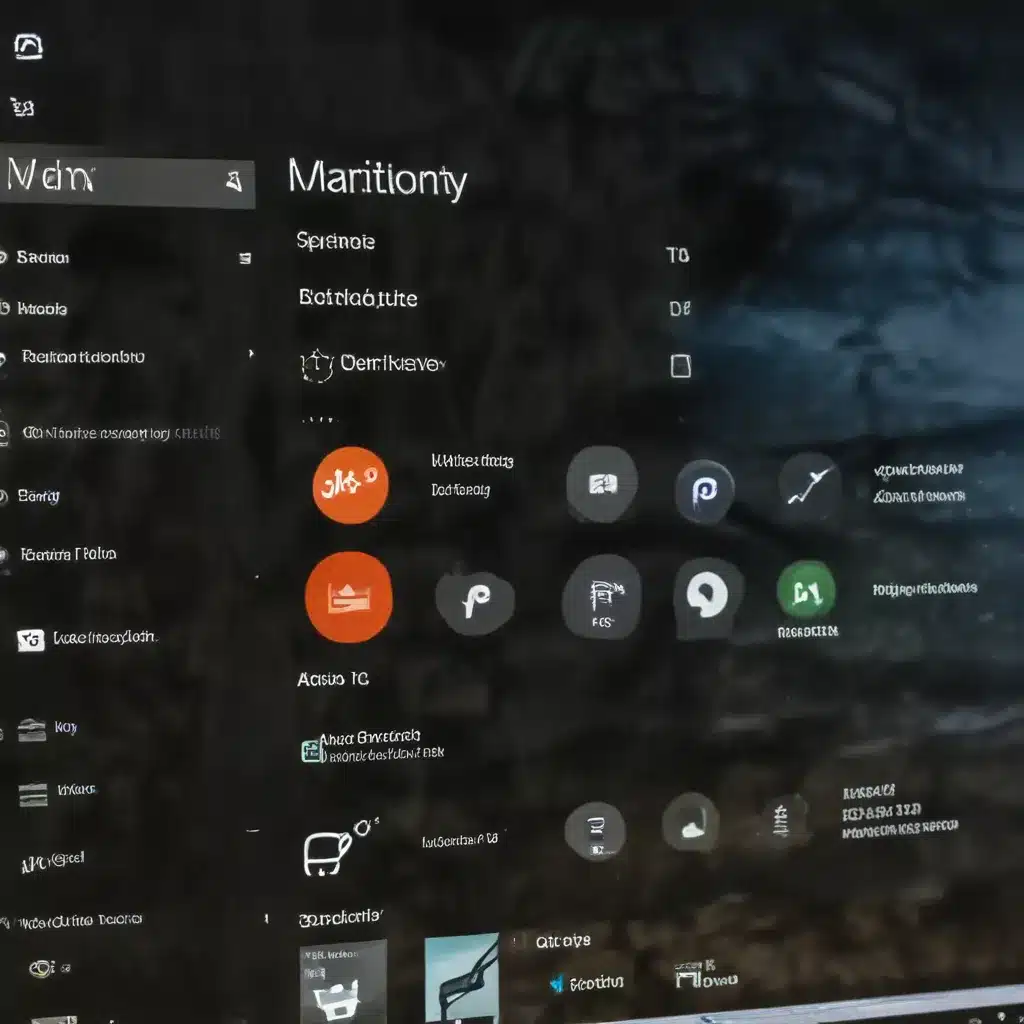
Unlock the Power of Personalized Notifications
As a seasoned IT professional, I’ve witnessed firsthand the importance of customizing your Windows 10 experience to boost productivity and efficiency. One often-overlooked aspect of this customization is the ability to personalize your system’s sounds and alerts. In this comprehensive guide, we’ll explore how you can enhance your Windows 10 experience by creating custom sounds and alerts tailored to your needs.
Customize Your System Sounds
The default system sounds in Windows 10 can quickly become monotonous and easily overlooked. By taking the time to personalize your sound settings, you can create a more engaging and responsive computing environment.
To get started, navigate to the Control Panel and select the Sounds option. This will open the Sound settings window, where you can explore a variety of predefined sound schemes or create your own custom scheme.
To create a custom scheme, follow these steps:
- Click the Sounds tab and select the event you wish to customize (e.g., New Mail Notification, Critical Stop, or Program Error).
- Click the Browse button to navigate to your desired audio file. Windows 10 supports a wide range of audio formats, including WAV, MP3, and AIFF.
- Select the audio file you want to associate with the event and click Open.
- Repeat this process for each event you wish to customize.
- Once you’ve made all your desired changes, click Apply to save the new sound scheme.
By taking the time to personalize your system sounds, you can create a unique and engaging auditory experience that helps you stay focused and informed throughout your day.
Customize Windows 10 Notification Sounds
In addition to system sounds, you can also customize the notification sounds for individual applications and system events in Windows 10. This can be particularly useful for staying on top of important alerts and messages, such as incoming emails, calendar reminders, or software updates.
To customize your notification sounds, follow these steps:
- Open the Settings app and navigate to System > Notifications & actions.
- Scroll down to the Notification sounds section and toggle the switch to On.
- Click the drop-down menu next to each notification type (e.g., Email, Calendar, or System) to select a custom sound.
- Browse your audio files and select the desired sound for each notification.
- Click Apply to save your changes.
By creating unique notification sounds, you can more easily identify the source of an alert, helping you prioritize your attention and respond accordingly.
Utilize Third-Party Sound Customization Tools
While the built-in Windows 10 sound customization features are powerful, you can further enhance your experience by incorporating third-party tools and software. These applications offer a wide range of additional sound options, advanced customization features, and even the ability to create your own custom sound effects.
Some popular third-party sound customization tools for Windows 10 include:
- Rainmeter: This versatile desktop customization tool allows you to create custom skins and themes, including the ability to change system sounds and notification alerts.
- Soundpack Builder: This user-friendly application provides a library of pre-designed sound packs and the ability to create your own custom sound schemes.
- Voicemeeter: While primarily used for audio mixing and virtual audio routing, Voicemeeter also offers sound customization features, including the ability to create custom alert sounds.
By exploring these third-party tools, you can unlock a world of personalization options and create a truly unique Windows 10 experience tailored to your preferences.
Enhance Productivity with Custom Timers and Alerts
In addition to customizing system and notification sounds, you can also leverage Windows 10’s built-in features and third-party applications to create custom timers and alerts. These tools can be invaluable for boosting productivity, improving time management, and ensuring you never miss an important deadline or reminder.
One of the easiest ways to set custom timers and alerts in Windows 10 is through the built-in Alarms & Clock app. This app allows you to create custom alarms, timers, and world clocks, each with its own unique sound or notification.
To get started, open the Alarms & Clock app and click the Alarms tab. From here, you can create a new alarm, set the time, and select a custom sound or alert. You can also choose to have the alarm repeat on specific days or set it to only sound once.
For more advanced timer and alert functionality, consider incorporating third-party applications such as:
- Focus Keeper: This productivity app integrates with Windows 10 and offers customizable Pomodoro timers, task management features, and notification options.
- Time Boss: Designed for time tracking and task management, Time Boss allows you to set custom alerts, notifications, and reminders to keep you on track.
- Tomato Timer: A simple, browser-based Pomodoro timer that can be easily integrated into your Windows 10 workflow.
By leveraging these tools and customizing your alerts, you can create a more efficient and organized work environment, helping you stay focused and on top of your tasks.
Conclusion: Unlock the Full Potential of Your Windows 10 Experience
Customizing your Windows 10 sound and alert settings is a simple yet powerful way to enhance your overall computing experience. By taking the time to personalize your system sounds, notification alerts, and productivity tools, you can create a more engaging, responsive, and efficient work environment tailored to your unique needs and preferences.
Remember, the key to unlocking the full potential of your Windows 10 experience is to experiment and find the customization options that work best for you. Whether you opt for the built-in Windows 10 features or explore third-party tools, the ability to personalize your system can have a significant impact on your productivity, focus, and overall satisfaction with your device.
So why not take the first step today and start customizing your Windows 10 experience? With a little bit of time and creativity, you can transform your computer into a powerful and personalized tool that truly works for you.












