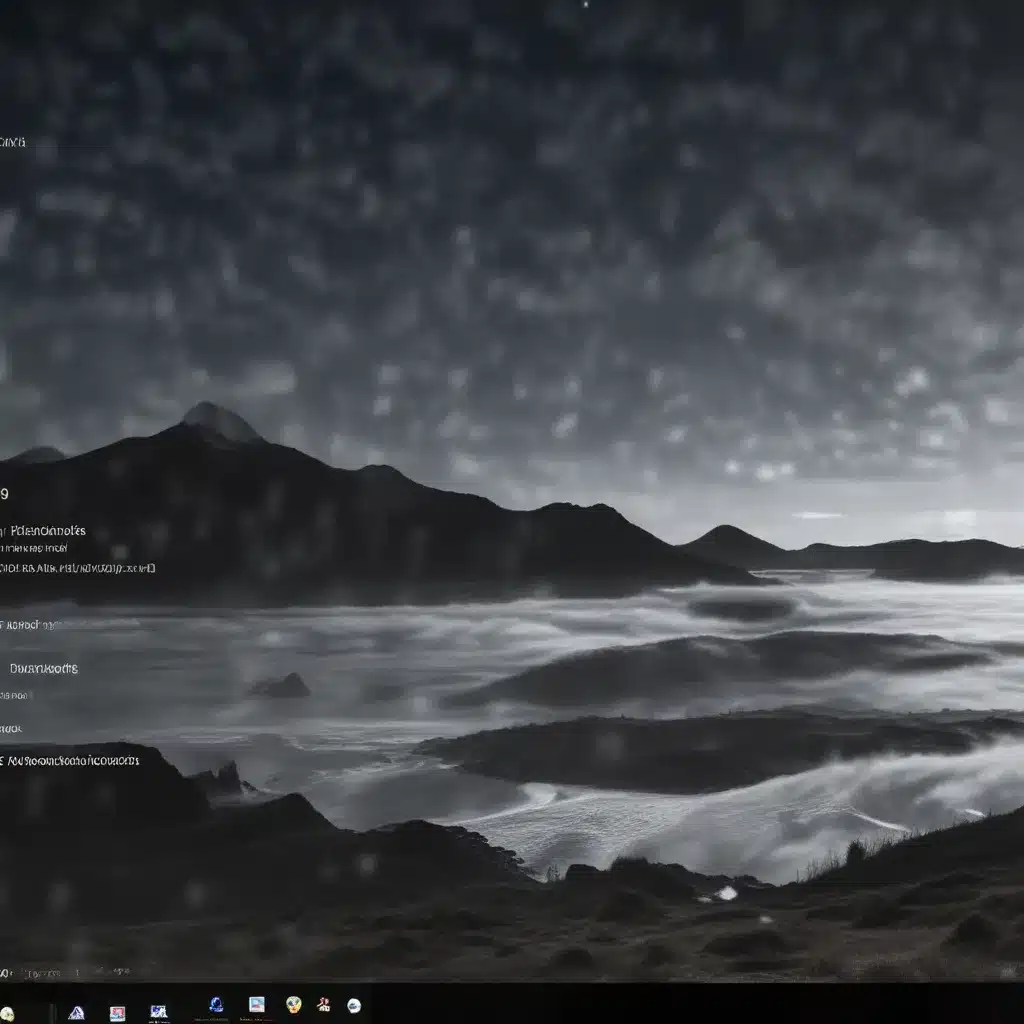
Understanding Fast Startup and Hibernation
When you click the “Shut down” option on your Windows 10 device, it doesn’t actually power off your computer completely. Instead, it triggers a feature called “Fast Startup,” which puts your system into a hibernation-like state. This allows your computer to start up faster the next time you power it on, as it doesn’t have to perform a full boot sequence.
While Fast Startup can improve startup times, it can also lead to a variety of issues, including:
- Incomplete Windows Updates: Updates may not install properly when Fast Startup is enabled, as the system is not fully shutting down.
- Unreliable Restarts: Restarting your computer may not work as expected, as it wakes from hibernation rather than performing a clean reboot.
- Bitlocker Recovery Key Requests: The Trusted Platform Module (TPM) chip on your device may become disabled or disappear, leading to repeated Bitlocker recovery key requests.
To address these problems, we recommend disabling Fast Startup altogether. This will ensure your computer performs a full shutdown and boot sequence, resolving the issues mentioned above.
Disabling Fast Startup and Hibernation
There are two methods to disable Fast Startup and hibernation on your Windows 10 device:
Method 1: Disable Hibernation and Fast Startup Completely
- Open the Start menu, type “cmd” in the search bar, right-click on “Command Prompt,” and select “Run as administrator.”
- In the elevated Command Prompt, type the following command and press Enter:
powercfg -h off - This will disable hibernation, which in turn disables the Fast Startup feature.
- Restart your computer immediately for the changes to take effect.
Method 2: Disable Fast Startup Only
- Open the Control Panel and navigate to “Power Options.”
- Click on “Choose what the power buttons do.”
- Uncheck the “Turn on fast startup (recommended)” option.
- Click “Save changes” to apply the settings.
After disabling Fast Startup, you may notice a slight increase in your startup time, especially if you have an SSD as your boot drive. However, this trade-off is worth it to ensure a more reliable and consistent Windows 10 experience.
Optimizing Windows 10 for Performance and Reliability
In addition to disabling Fast Startup, there are several other settings and configurations you can adjust to improve the overall performance and reliability of your Windows 10 device:
Disable Unnecessary Startup Programs
- Open the Start menu and type “startup” to open the “Startup” section in the Settings app.
- Review the list of programs that automatically start when your computer boots up.
- Disable any programs you don’t need to run at startup, as they can slow down your system’s boot process.
Manage Privacy Settings
- In the Settings app, navigate to “Privacy.”
- Disable options under the “General,” “Speech,” “Ink & typing personalization,” and “Activity history” sections.
- Scroll down to “Background apps” and turn off the “Let apps run in the background” setting.
Configure Windows Update Settings
- In the Settings app, go to “Update & Security” and click on “Advanced options.”
- Enable the “Receive updates for other Microsoft products when you update Windows” setting.
- Enable the “Download updates over metered connections” setting (unless you’re using a cellular connection, as this could result in increased data usage).
Optimize Delivery Optimization
- In the “Update & Security” section of the Settings app, navigate to “Delivery Optimization.”
- Disable the “Allow downloads from other PCs” option.
Enable Developer Mode (Optional)
- In the “Update & Security” section, go to the “For Developers” tab.
- Enable the “Developer Mode” setting.
- This setting may be helpful if you’re a developer or if you need to use certain Windows features, such as the Device Portal or Sideload Apps.
Install Trusted Drivers
Ensure you have the latest, trusted drivers installed for your system’s hardware components, such as:
- Intel: Use the Intel® Driver & Support Assistant (Intel® DSA)
- AMD: Use AMD Radeon Software – Adrenalin
- NVIDIA: Use the NVIDIA GeForce Experience
- Samsung SSDs: Use Samsung Magician
For pre-built PCs, use the manufacturer’s own driver update utilities, such as Dell Command Update or Lenovo System Update. For custom-built PCs, manually download drivers from the motherboard manufacturer’s website.
By implementing these settings and driver management strategies, you can significantly improve the startup and shutdown reliability, as well as the overall performance and stability of your Windows 10 system.
Maintaining a Healthy Windows 10 Environment
To keep your Windows 10 device running smoothly, it’s essential to maintain a regular update schedule and monitor for any potential issues. Here are some additional tips:
-
Check for Windows Updates Daily: Make it a habit to check for and install Windows Updates at least once a day, either in the morning or before bed. This ensures your system stays up-to-date with the latest security patches and bug fixes.
-
Avoid Optional Updates: When prompted to install “Optional Updates,” exercise caution. These generic driver updates can sometimes cause more problems than they solve, so it’s best to skip them unless you’re experiencing a specific issue they address.
-
Monitor System Logs: Keep an eye on your system’s event logs for any errors or warnings that may indicate underlying problems. The Event Viewer can be a valuable tool for troubleshooting.
-
Stay Vigilant for Driver Issues: While Microsoft has made significant improvements in driver management, custom-built PCs and older hardware may still require manual driver updates. Be proactive in keeping your drivers up-to-date using the recommended methods.
-
Consider Upgrading to Windows 10 Pro: If you’re currently using the Home edition of Windows 10, consider upgrading to the Pro version. This will give you more control over update scheduling, group policy management, and other advanced features that can help maintain a stable and reliable system.
By following these guidelines and staying informed about the latest Windows 10 best practices, you can resolve common startup and shutdown issues, as well as optimize the overall performance and reliability of your Windows 10 device.
For more IT support and tech tips, visit https://itfix.org.uk/.












