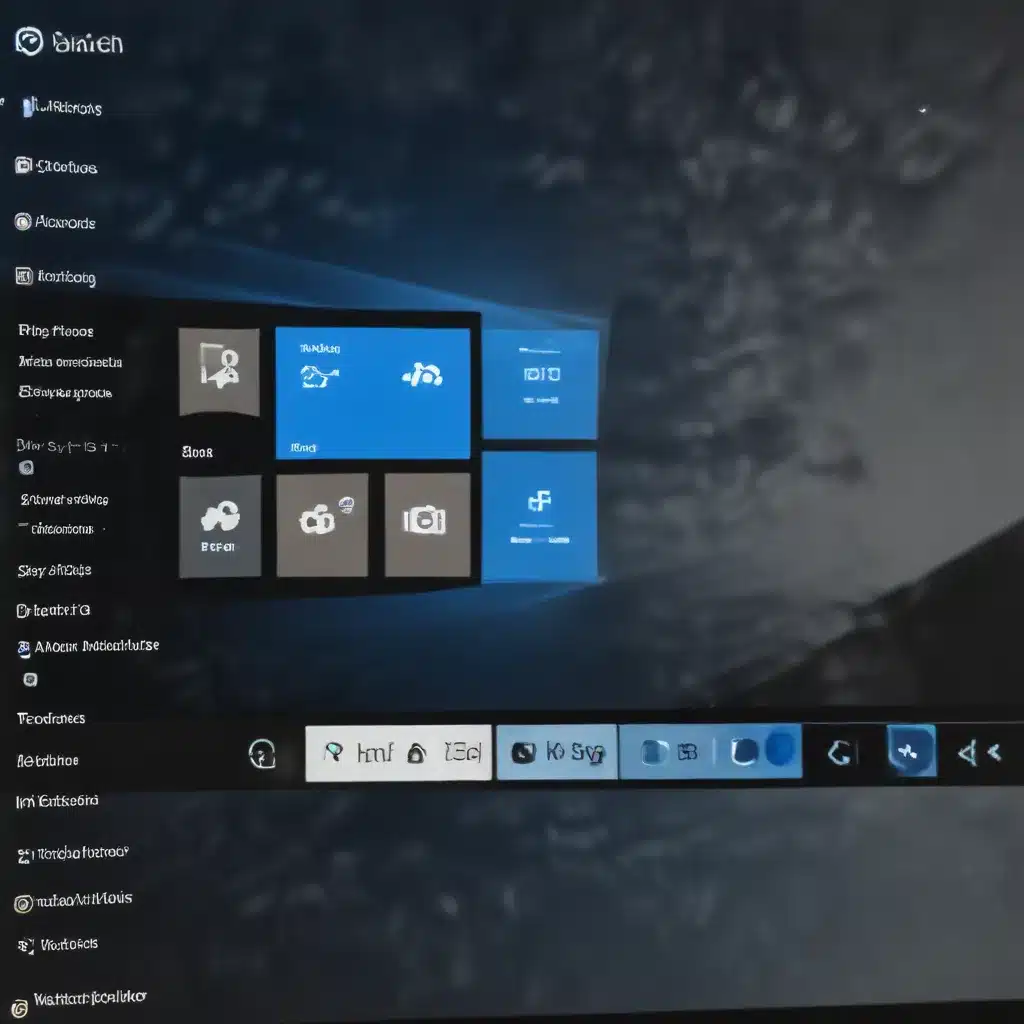
Navigating the intricacies of the Windows 10 Task Scheduler can be a game-changer for IT professionals and power users alike. This powerful tool empowers you to automate a wide range of tasks, from routine backups and system maintenance to complex scripting and integration with other applications. In this comprehensive guide, we’ll dive deep into the capabilities of the Windows 10 Task Scheduler and equip you with practical tips and strategies to harness its full potential.
Understanding the Task Scheduler
At the core of the Windows 10 Task Scheduler is the ability to schedule and manage tasks to run at specific times or in response to certain events. This tool allows you to create, configure, and monitor tasks, ensuring they execute seamlessly and reliably. Whether you’re automating software updates, triggering custom scripts, or orchestrating backups, the Task Scheduler is your go-to solution for streamlining your IT workflows.
The Task Scheduler’s Key Features
The Windows 10 Task Scheduler offers a wide range of features that make it a versatile and powerful tool for IT professionals:
-
Triggering Tasks: The Scheduler allows you to define various triggers for your tasks, such as system events (e.g., start-up, shutdown, sleep/resume), schedule-based triggers (e.g., daily, weekly, monthly), and even custom triggers based on system conditions or user actions.
-
Task Actions: You can configure the Task Scheduler to perform a wide range of actions, including running executable files, PowerShell scripts, batch scripts, or even triggering other tasks.
-
Task Conditions: Enhance your task automation by setting conditions that must be met before the task can run, such as network connectivity, user login status, or specific system states.
-
Task History and Monitoring: The Scheduler provides detailed logging and reporting capabilities, allowing you to track the execution history of your tasks and troubleshoot any issues that may arise.
-
Task Security and Permissions: Granular control over task permissions and security settings ensures your automated processes are secure and restricted to authorized personnel.
Getting Started with the Task Scheduler
To access the Task Scheduler in Windows 10, you can search for “Task Scheduler” in the Start menu or type “taskschd.msc” in the Run dialog. This will open the Task Scheduler interface, where you can begin creating and managing your automated tasks.
Unleashing the Power of Task Scheduler
Now that we’ve covered the basics, let’s explore some practical use cases and advanced techniques to harness the full potential of the Windows 10 Task Scheduler.
Automating Routine Maintenance Tasks
One of the most common use cases for the Task Scheduler is automating routine system maintenance tasks. This could include:
- Scheduled backups of important data
- Disk defragmentation and cleanup
- Windows Update installation and management
- Clearing temporary files and browser caches
By setting up these tasks to run automatically, you can ensure your systems are well-maintained and optimized without the need for manual intervention.
Integrating with PowerShell and Scripts
The Task Scheduler’s ability to execute PowerShell scripts and batch files makes it a powerful tool for automating complex IT workflows. You can create custom scripts to perform tasks such as:
- Deploying software updates
- Generating system reports
- Monitoring system performance and health
- Automating remote management and administration
By combining the Task Scheduler with your PowerShell or batch script expertise, you can streamline and standardize a wide range of IT operations.
Event-Driven Automation
Beyond schedule-based triggers, the Task Scheduler also allows you to create tasks that respond to specific system events. This can be particularly useful for:
- Triggering backups or system checks when a user logs in or out
- Executing cleanup scripts when the system enters or exits sleep/hibernate mode
- Automating tasks based on changes to the file system or registry
By leveraging event-based triggers, you can ensure your automated processes are adaptable and responsive to the changing needs of your IT environment.
Cross-Platform Integration
While the Task Scheduler is a Windows-specific tool, you can still leverage its power in cross-platform environments. For example:
- Integrate Task Scheduler tasks with VMware PowerCLI scripts to manage virtual infrastructure
- Use the Task Scheduler to execute PowerShell scripts that interact with cloud services or other non-Windows platforms
- Utilize the Task Scheduler to trigger actions on remote systems, such as initiating remote desktop sessions or executing remote commands
By extending the Task Scheduler’s capabilities beyond the Windows ecosystem, you can streamline your IT operations and maintain consistency across heterogeneous environments.
Monitoring and Troubleshooting
The Task Scheduler’s extensive logging and reporting features make it a valuable tool for monitoring and troubleshooting your automated processes. You can review task execution history, identify any failures or errors, and use this information to fine-tune your scripts and configurations.
Moreover, the Task Scheduler’s security features allow you to restrict access to sensitive tasks, ensuring your critical IT processes are protected from unauthorized changes or tampering.
Integrating the Task Scheduler into Your Workflow
To seamlessly incorporate the Task Scheduler into your IT workflows, consider the following best practices:
-
Document and Organize Your Tasks: Maintain a centralized repository of your scheduled tasks, including their purpose, triggers, actions, and any relevant documentation. This will help you manage and troubleshoot your automated processes more effectively.
-
Leverage Scripting and Automation: Combine the Task Scheduler with your existing PowerShell or batch script knowledge to create more sophisticated and flexible automation solutions.
-
Implement Monitoring and Alerting: Set up task monitoring and alerting mechanisms to proactively detect and respond to any issues or failures in your automated processes.
-
Review and Optimize Regularly: Periodically review your scheduled tasks, ensuring they remain relevant and efficient. Adjust triggers, conditions, and actions as needed to adapt to changes in your IT environment.
-
Collaborate and Share Knowledge: Engage with the broader IT community to learn from others’ experiences and share your own insights and best practices for leveraging the Windows 10 Task Scheduler.
By following these guidelines and tapping into the full power of the Task Scheduler, you can elevate your IT automation capabilities, streamline your workflows, and drive greater efficiency and productivity across your organization.
Conclusion
The Windows 10 Task Scheduler is a powerful and versatile tool that can revolutionize the way you manage and automate your IT operations. By understanding its features, mastering its integration with scripting and other technologies, and implementing best practices, you can unlock a new level of efficiency and control over your IT environment.
Whether you’re automating routine maintenance tasks, integrating with cross-platform solutions, or building sophisticated event-driven workflows, the Task Scheduler is a essential asset in the toolkit of every seasoned IT professional. Embrace its capabilities, and watch as your IT processes become more reliable, scalable, and adaptable to the ever-evolving demands of your organization.
To learn more about the Windows 10 Task Scheduler and discover additional IT solutions, be sure to visit the IT Fix blog, where our team of experts shares practical tips, industry insights, and cutting-edge technology trends to help you stay ahead of the curve.












