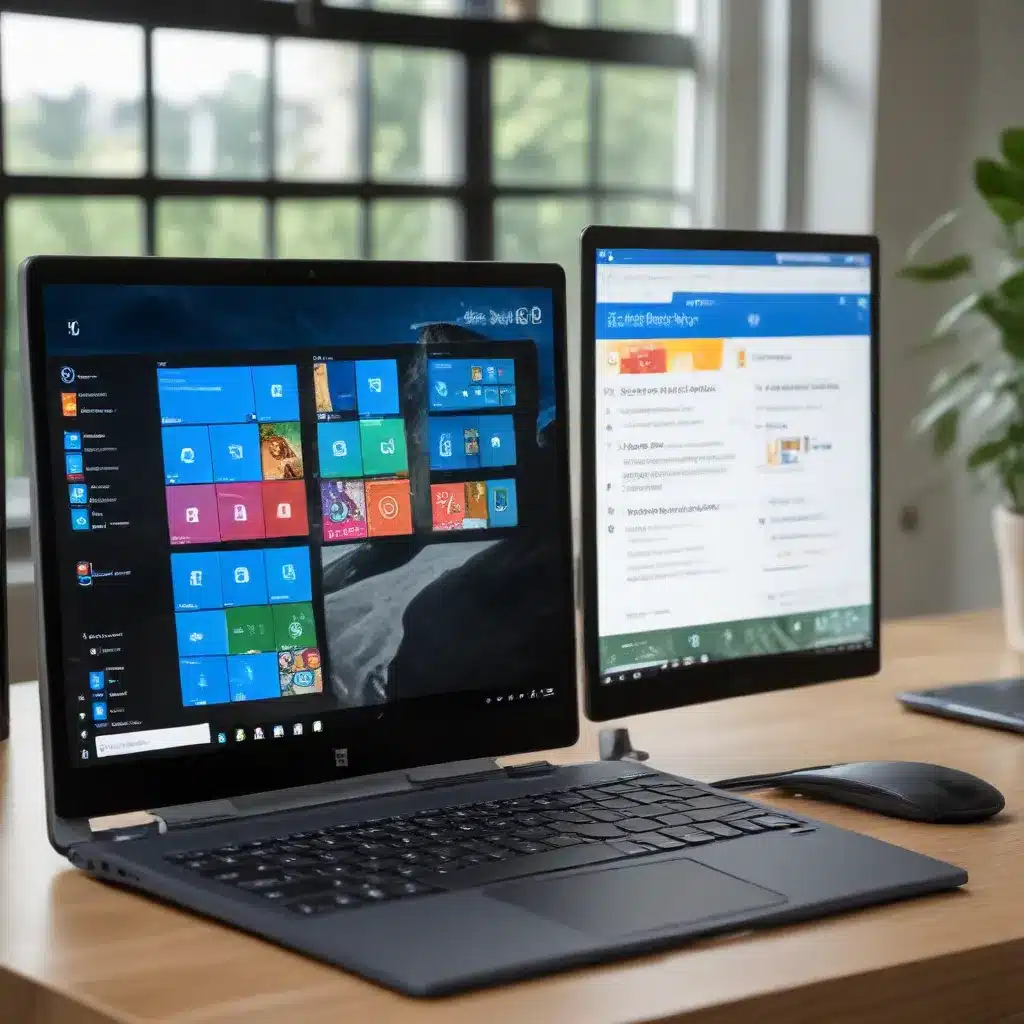
In the fast-paced world of modern computing, the ability to efficiently multitask is a crucial skill for IT professionals and everyday users alike. As an experienced IT expert, I’m excited to share my insights on how you can leverage the power of Windows 10’s Snap Assist feature to streamline your workflow and unlock new levels of productivity.
Understanding Snap Assist
Snap Assist is a handy feature in Windows 10 that helps you make the most of your screen real estate. When you snap a window to the edge of your screen, Snap Assist automatically displays thumbnails of your other open windows, allowing you to quickly select and add them to the layout. This makes it easy to arrange multiple applications side-by-side or in a grid, ensuring you can access all the information you need without constantly switching between windows.
Enabling Snap Assist
By default, Snap Assist is enabled in Windows 10, but you can easily customize its behavior to suit your preferences. To access the Snap Assist settings, follow these steps:
- Open the Settings app and navigate to System > Multitasking.
- In the “Snap” section, you’ll find the option to Enable Snap Assist. Ensure this toggle is turned on.
- Adjust any additional Snap Assist settings, such as disabling snap groups or snap suggestions, if desired.
Remember, you can always revisit these settings to fine-tune your multitasking experience as your needs evolve.
Mastering Snap Assist Functionality
Now that you’ve familiarized yourself with the basics of Snap Assist, let’s dive into the various ways you can leverage this powerful feature to streamline your workflow.
Snapping Windows with Keyboard Shortcuts
One of the quickest ways to take advantage of Snap Assist is by using keyboard shortcuts. Here’s how you can snap windows using your keyboard:
- Half-screen snap: Press and hold the Windows key + Left/Right Arrow to snap the current window to the left or right side of the screen.
- Quarter-screen snap: Press and hold the Windows key + Up/Down Arrow to snap the current window to the top, bottom, left, or right quarter of the screen.
- Snap Assist: After snapping a window, press the Windows key + Z to activate Snap Assist and select another window to fill the remaining space.
These keyboard shortcuts allow you to quickly arrange your windows without reaching for the mouse, saving you precious time and keeping your hands on the keyboard.
Snapping Windows with the Mouse
If you prefer using the mouse, Snap Assist also offers a user-friendly visual interface. Here’s how to snap windows with your mouse:
- Half-screen snap: Click and drag the title bar of a window to the left or right edge of the screen, and release it when the Snap layout appears.
- Quarter-screen snap: Click and drag the title bar of a window to a corner of the screen, and release it when the Snap layout appears.
- Snap Assist: After snapping a window, hover over the Minimize or Maximize button, and the Snap Assist thumbnails will appear. Click the thumbnail of the window you want to add to the layout.
The visual Snap layout options make it easy to quickly reorganize your windows, ensuring you make the most of your screen space.
Resizing Snapped Windows
One of the standout features of Snap Assist is its ability to intelligently resize snapped windows. Once you’ve arranged your windows using Snap, you can easily adjust the size of individual windows by clicking and dragging the dividing lines between them. As you resize one window, the adjacent window will automatically resize to fit the available space, ensuring there’s no wasted screen real estate.
Preserving Snap Layouts Across Sessions
Another valuable aspect of Snap Assist is its ability to remember your window layouts, even when you restart your computer or switch between displays. This feature is particularly useful for IT professionals or remote workers who frequently move between different workstations or setups.
To take advantage of this functionality, ensure that the “Remember window layouts on each monitor” option is enabled in the Multitasking settings. This way, your carefully crafted Snap arrangements will be restored whenever you return to your workspace, saving you the hassle of constantly reorganizing your windows.
Enhancing Productivity with Snap Groups
In addition to the core Snap Assist functionality, Windows 10 also offers a feature called Snap Groups, which takes multitasking to the next level. Snap Groups allow you to save a specific arrangement of snapped windows as a single entity, making it easy to quickly recall and reapply that layout whenever you need it.
To create a Snap Group, simply snap your desired windows into the layout you want to save. Once you’ve arranged the windows, hover over one of the open apps in the taskbar, and you’ll see a preview of the entire Snap Group. You can then click the preview to restore the entire group, ensuring your workflow remains uninterrupted.
Snap Groups are particularly useful for IT professionals or power users who frequently switch between specific sets of applications, such as a development environment, a monitoring dashboard, and a communication suite. By saving these arrangements as Snap Groups, you can seamlessly transition between your most important tasks without the hassle of manually rearranging your windows.
Unlocking the Full Potential of Multitasking
While Snap Assist and Snap Groups are powerful tools, they’re just the tip of the iceberg when it comes to maximizing your Windows 10 multitasking capabilities. The operating system also offers additional features, such as the ability to create and manage multiple desktops, which can help you further organize your workflow.
To access the multiple desktops feature, click the Task View icon on the taskbar (or press the Windows key + Tab) and select “New desktop.” You can then open the apps you need on that specific desktop, allowing you to keep different tasks and projects neatly separated.
If you’re working with multiple displays, Windows 10 can also remember your window layouts across different setups, ensuring a seamless transition between workstations or when connecting to external monitors. To configure these settings, navigate to Settings > System > Display > Multiple Displays.
By combining the power of Snap Assist, Snap Groups, and multiple desktops, you can unlock new levels of productivity and efficiency in your daily computing tasks. As an experienced IT professional, I highly recommend exploring these features and experimenting with different setups to find the optimal workflow that suits your unique needs.
Conclusion
In today’s fast-paced digital landscape, the ability to efficiently multitask is a crucial skill for IT professionals and everyday users alike. Windows 10’s Snap Assist feature is a powerful tool that can help you maximize your screen real estate, streamline your workflow, and unlock new levels of productivity.
By mastering the keyboard shortcuts, visual interfaces, and advanced functionalities of Snap Assist, you can seamlessly arrange your windows, resize them on the fly, and even save your preferred layouts as Snap Groups. Combine these capabilities with the flexibility of multiple desktops and cross-device window management, and you have a recipe for IT and computing excellence.
As you continue to explore the vast potential of Windows 10’s multitasking features, I encourage you to visit the IT Fix blog for more in-depth guides, troubleshooting tips, and insights from seasoned IT experts. Together, we can unlock the full power of your Windows 10 device and elevate your productivity to new heights.












