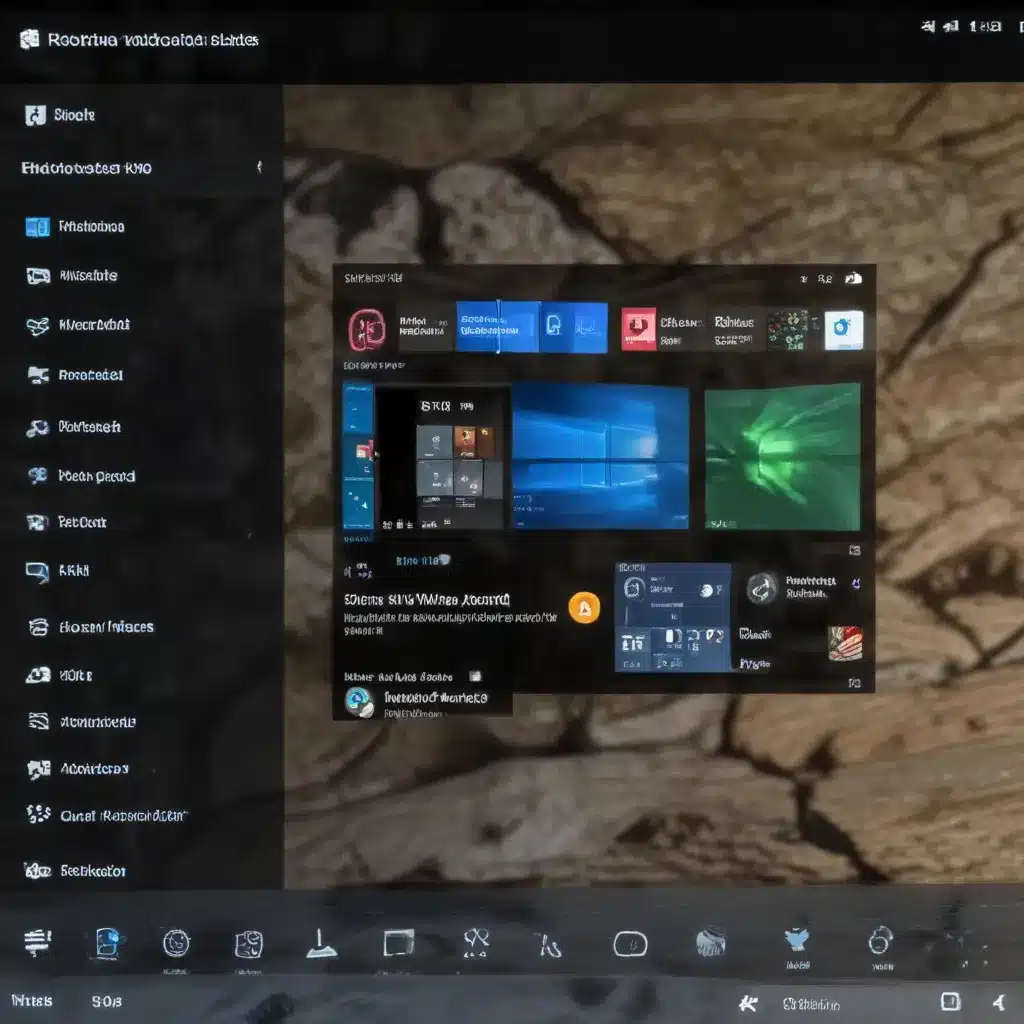
Diagnose and Fix Audio Problems Step-by-Step
As a seasoned IT professional, I’ve encountered my fair share of audio and sound issues on Windows 10 devices. Whether it’s crackling speakers, no audio output, or problems with specific applications, these problems can be frustrating to troubleshoot. However, with a methodical approach and the right troubleshooting steps, you can often resolve common Windows 10 audio problems quickly and effectively.
In this comprehensive guide, I’ll walk you through a range of proven solutions to help you get your audio back on track. From checking device settings and updating drivers to addressing software conflicts and hardware compatibility, we’ll cover all the bases to ensure your Windows 10 audio experience is seamless.
Check Audio Device Selection and Settings
The first step in resolving any audio issue is to ensure your desired audio output device is selected and configured correctly. Here’s how to do it:
-
Select the Correct Audio Output Device: Click the Speakers icon on the taskbar and choose the audio device you want to use, such as your speakers or headphones. If the device you’re looking for isn’t listed, click “Show hidden icons” to expand the menu.
-
Check Audio Device Properties: Go to Start > Settings > System > Sound. Under the “Output” section, select your default audio device and click “Device properties.” Ensure the “Use this device (enable)” option is selected and that the device is not muted or disabled.
-
Adjust Volume Levels: In the same “Sound” settings, check the volume levels for your output device. Make sure the volume is turned up and not muted. Also, check for any additional volume controls within the device or any associated apps.
Run the Audio Troubleshooter
Windows 10 includes a handy audio troubleshooter that can often resolve common audio issues automatically. To access it:
- Search for “audio troubleshooter” in the taskbar search box and select “Find and fix problems with playing sound” from the results.
- Follow the on-screen instructions to run the troubleshooter and let it diagnose and fix any detected problems.
If the troubleshooter is unable to resolve the issue, move on to the next troubleshooting steps.
Update Audio Drivers
Outdated or malfunctioning audio drivers can be a common source of audio problems. Here’s how to update your audio drivers:
- Open the Device Manager by searching for it in the taskbar search box.
- Expand the “Sound, video and game controllers” section and locate your audio device.
- Right-click the audio device and select “Update driver.”
- Choose “Search automatically for updated driver software” and follow the on-screen instructions.
If Windows can’t find an updated driver, visit the manufacturer’s website and download the latest driver for your specific audio hardware.
Uninstall and Reinstall Audio Drivers
If updating the driver doesn’t work, you can try uninstalling and then reinstalling the audio driver:
- In the Device Manager, right-click the audio device and select “Uninstall device.”
- Check the “Attempt to remove the driver for this device” box and click “Uninstall.”
- Restart your PC, and Windows will automatically reinstall the audio driver.
If the generic audio driver provided by Windows doesn’t resolve the issue, you can try using the manufacturer’s driver instead.
Disable Audio Enhancements
Audio enhancements, such as virtual surround sound or audio effects, can sometimes cause compatibility issues. Try disabling these enhancements to see if it resolves the problem:
- Open the Control Panel and go to Hardware and Sound > Sound.
- Right-click your default audio device and select “Properties.”
- In the “Enhancements” tab, uncheck the “Enable audio enhancements” or “Enable sound effects” option.
- Click “OK” and test your audio.
Repeat these steps for any other default audio devices you have configured.
Restart the Audio Services
Occasionally, issues with the audio services can cause audio problems. Try restarting the following services to see if it helps:
- Search for “services” in the taskbar search box and open the Services app.
- Locate the “Windows Audio,” “Windows Audio Endpoint Builder,” and “Remote Procedure Call (RPC)” services.
- Right-click each service and select “Restart.”
Wait for the services to restart and then test your audio again.
Try Different Audio Formats
Changing the default audio format can sometimes resolve audio issues, especially if you’re experiencing compatibility problems with certain applications or games. Here’s how to do it:
- Open the Control Panel and go to Hardware and Sound > Sound.
- Right-click your default audio device and select “Properties.”
- In the “Advanced” tab, try changing the “Default Format” setting and click “OK.”
- Test your audio and, if necessary, try a different format.
Keep in mind that some audio formats may not be supported by your hardware or software, so you may need to experiment to find the right setting.
Perform a System Restore
If you started experiencing audio problems after a recent Windows 10 update, you can try restoring your system to a previous state that was working correctly:
- Search for “system restore” in the taskbar search box and open the System Restore utility.
- Follow the on-screen instructions to select a restore point prior to the update that caused the audio issues.
- Complete the system restore process and test your audio.
This can be a helpful option if the previous troubleshooting steps haven’t resolved the problem.
Check for Microphone Access
If you’re having issues with your microphone or audio input, make sure the necessary permissions are granted:
- Go to Start > Settings > Privacy & Security > Microphone.
- Ensure the “Microphone access” and “Let apps access your microphone” toggles are turned on.
- If you’re experiencing issues with a specific app, make sure the app’s microphone access is also enabled.
Granting the appropriate permissions can help resolve microphone-related audio problems.
Troubleshoot External Audio Devices
If you’re using external audio devices, such as USB speakers or HDMI-connected headphones, make sure they’re properly configured:
- Verify that the external device is set as the default audio output in the Sound settings.
- Check the device’s volume and mute settings, both on the device itself and in the software.
- Try connecting the device to a different USB port or HDMI port to rule out compatibility issues.
- If the device is not being recognized, you may need to update the device driver or check for any hardware conflicts.
Resolving issues with external audio devices can often require a bit of trial and error, but these steps should help you identify and address the underlying problem.
Conclusion
Windows 10 audio problems can be frustrating, but by following a systematic troubleshooting approach, you can often resolve common issues and restore your audio experience. Remember to start with the basics, such as checking device settings and updating drivers, and then gradually explore more advanced solutions as needed.
If you’re still experiencing persistent audio problems after trying the steps outlined in this guide, it’s worth consulting the IT Fix blog for additional troubleshooting resources or reaching out to our expert team for further assistance. With the right troubleshooting techniques, you can get your Windows 10 audio back on track and enjoy seamless multimedia playback and communication.












