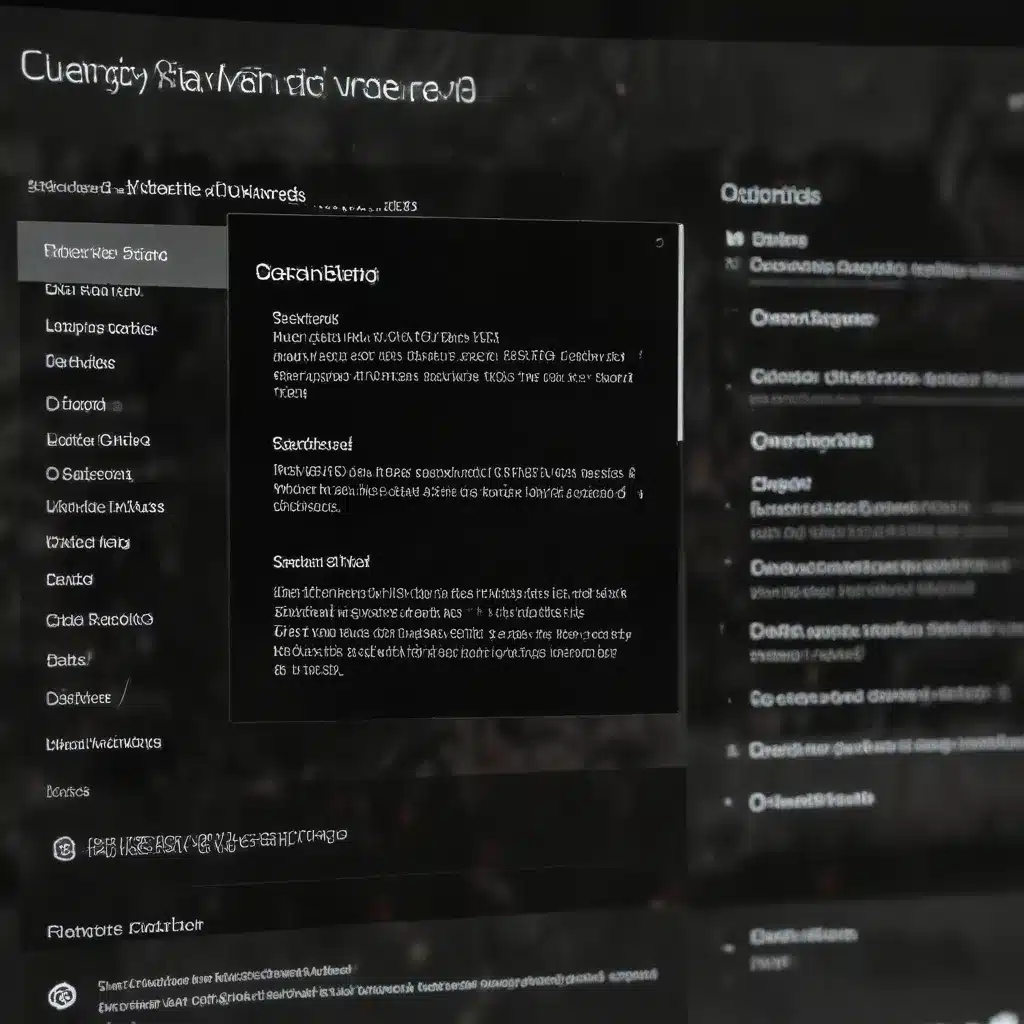
As an experienced IT professional, I’ve seen firsthand the incredible benefits that solid-state drives (SSDs) can bring to system performance. However, many users are still unsure of how to properly optimize their Windows 10 environment to get the most out of their SSD investments. In this comprehensive guide, we’ll explore practical tips and in-depth insights to help you unlock the full potential of your SSD while ensuring its long-term reliability.
Understanding SSD Behavior and Optimization Needs
Solid-state drives operate quite differently from traditional mechanical hard disk drives (HDDs). Unlike HDDs, which rely on spinning platters and moving read/write heads, SSDs use flash memory cells to store data. This fundamental difference in technology has a significant impact on how they should be managed and optimized.
One key consideration with SSDs is the concept of “wear leveling.” Each flash memory cell in an SSD has a finite number of write cycles before it begins to degrade. To combat this, SSDs employ sophisticated algorithms to distribute writes evenly across the entire storage medium, ensuring that no single area is overwritten excessively. This helps to extend the overall lifespan of the drive.
Another important factor is the way SSDs handle data fragmentation. Unlike HDDs, which can suffer from performance degradation due to fragmented files, SSDs are largely unaffected by this issue. This is because SSDs can access any part of the storage medium with equal speed, negating the need for the sequential data access required by HDDs.
Optimizing Windows 10 for SSD Performance
With a solid understanding of SSD behavior, let’s dive into the practical steps you can take to optimize your Windows 10 system for maximum performance and longevity.
Enable TRIM Support
The TRIM command is a crucial feature for maintaining SSD health and performance. It allows the operating system to proactively identify and erase unused blocks of data, ensuring that the drive always has clean, available space for new writes. To enable TRIM support in Windows 10, follow these steps:
- Open the Command Prompt as an administrator.
- Enter the following command:
fsutil behavior set disabledeletenotify 0. - Restart your computer for the changes to take effect.
With TRIM enabled, your SSD will continuously optimize its internal data structures, keeping your system running at peak efficiency.
Disable Disk Defragmentation
As mentioned earlier, SSDs are not affected by file fragmentation in the same way that HDDs are. In fact, running the built-in Windows 10 defragmentation tool on an SSD can actually do more harm than good, as it can prematurely wear down the drive’s flash memory cells. To prevent this, you should disable the Windows 10 Disk Defragmenter for any SSD-based drives:
- Open the Disk Defragmenter tool by searching for it in the Start menu.
- Select the SSD-based drive you want to exclude from defragmentation.
- Click the “Turn off scheduled defragmentation” button.
This will ensure that your SSD is never subjected to the unnecessary wear and tear caused by the defragmentation process.
Adjust Page File Settings
The Windows page file, also known as the virtual memory, is an important component of the operating system. However, constantly writing to and from the page file can have a detrimental effect on SSD longevity. To optimize this setting, consider the following recommendations:
- Disable the page file: Many experts recommend disabling the page file entirely on SSD-based systems, as Windows 10 is generally capable of managing memory without relying on virtual memory. To do this, follow these steps:
- Open the Control Panel and navigate to “System” > “Advanced system settings”.
- Click the “Settings” button under the “Performance” section.
-
In the “Virtual memory” window, select the SSD-based drive and click “No paging file”, then click “OK” to save the changes.
-
Reduce page file size: If you prefer to keep the page file enabled, you can try reducing its size to minimize write operations. Start with a smaller initial size, such as 512MB, and monitor your system’s performance. Increase the size only if you encounter issues related to insufficient virtual memory.
By optimizing the page file settings, you can help preserve the lifespan of your SSD while maintaining a stable and responsive Windows 10 environment.
Manage System Restore and Shadow Copies
The Windows 10 System Restore and Shadow Copy features can be useful for recovering from system issues, but they can also generate a significant amount of write activity on your SSD. To minimize the impact on your drive, consider the following adjustments:
-
Disable System Restore: If you don’t rely on System Restore frequently, you can consider disabling it altogether to reduce unnecessary writes to the SSD. To do this, open the System Properties window, navigate to the “System Protection” tab, and turn off protection for your SSD-based drive.
-
Limit Shadow Copy storage: If you choose to keep System Restore enabled, you can limit the amount of storage space allocated to Shadow Copies. This will help prevent the accumulation of large backup files that could wear down your SSD over time. To adjust this setting, open the System Properties window, navigate to the “System Protection” tab, select your SSD-based drive, and click the “Configure” button. Set the “Maximum usage” to a lower value, such as 5% or 10% of the drive’s total capacity.
By carefully managing these system maintenance features, you can strike a balance between data protection and preserving the longevity of your SSD.
Optimize Browser Cache and Temporary Files
Web browsers and various applications often create temporary files and caches to improve performance. However, these files can quickly accumulate and contribute to unnecessary wear on your SSD. To address this:
-
Redirect browser caches to a RAM disk: Consider creating a RAM disk, a virtual drive stored in your system’s RAM, and configure your web browsers to use it for storing temporary files and caches. This will significantly reduce the number of writes to your SSD. You can find various free RAM disk software solutions, such as ImDisk or Dataram RAM Disk, to set this up.
-
Adjust application temporary file locations: In addition to browser caches, many applications store temporary files on your system’s storage. Investigate the settings for your frequently used programs and, where possible, relocate their temporary file storage to a RAM disk or a dedicated HDD partition, keeping your SSD free from this type of write activity.
By proactively managing temporary files and caches, you can enhance the performance and longevity of your SSD-based system.
Striking the Right Balance for SSD Longevity
While the tips mentioned above can significantly improve the performance and lifespan of your SSD, it’s important to find the right balance between optimization and practical usage. Overly aggressive optimization can sometimes lead to unexpected issues or a reduction in overall system responsiveness.
The good news is that modern SSDs are designed to be more resilient than their earlier counterparts. The combination of advanced wear leveling algorithms, increased storage capacities, and improved manufacturing processes has made SSDs far more durable and reliable than ever before.
As a general rule of thumb, you should focus on the core optimizations, such as enabling TRIM, disabling defragmentation, and managing system maintenance features. For more advanced techniques, like disabling the page file or redirecting browser caches, it’s best to test them thoroughly and monitor your system’s performance and stability before implementing them across your entire computing environment.
Remember, the ultimate goal is to strike a balance between maximizing the performance and longevity of your SSD-based system while ensuring a seamless and productive user experience. By following the guidance provided in this article, you’ll be well on your way to unleashing the full potential of your Windows 10 setup with an optimized SSD.
For more IT insights and tech solutions, be sure to visit IT Fix – your go-to resource for expert advice and practical tips.












