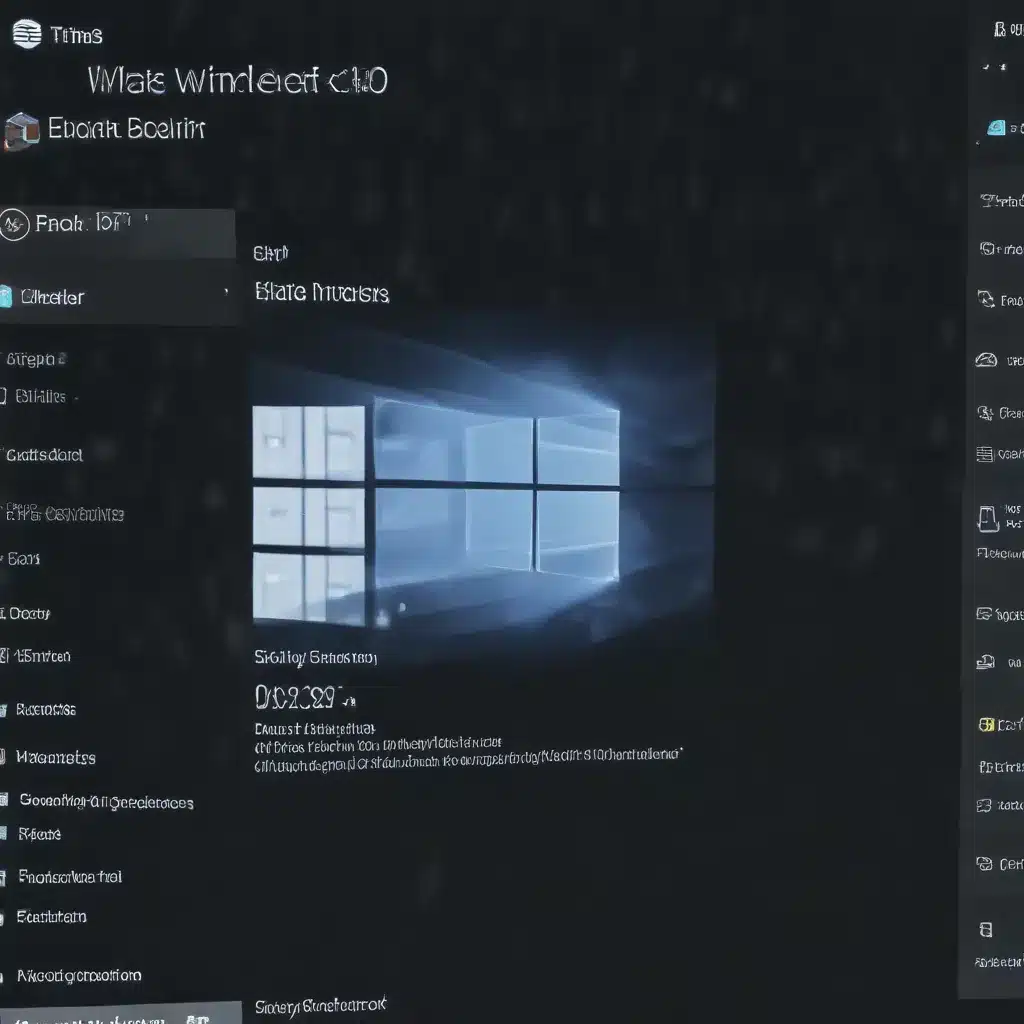
As a seasoned IT professional, I’m excited to share my expertise on how you can leverage the powerful Group Policy Editor (GPE) to enhance the security of your Windows 10 PC. In today’s digital landscape, where cyberthreats are constantly evolving, it’s crucial to proactively protect your system and safeguard your data. In this comprehensive guide, we’ll dive deep into the various security-focused Group Policy settings and explore how you can use them to strengthen your Windows 10 environment.
Understanding Group Policy Editor
The Group Policy Editor is a versatile Windows administration tool that allows you to configure a wide range of settings on your computer or network. These settings, known as Group Policy Objects (GPOs), can be used to control everything from password requirements and startup programs to user permissions and application access.
One of the primary benefits of using the Group Policy Editor is its ability to enforce consistent security policies across your organization. By defining and applying GPOs, you can ensure that all your Windows 10 machines adhere to your organization’s security standards, reducing the risk of unauthorized access, data breaches, and other cybersecurity threats.
Securing Your Windows 10 PC with Group Policy Editor
Let’s explore some of the most valuable Group Policy settings you can use to enhance the security of your Windows 10 PC:
Disabling Windows Defender Real-Time Protection
While Windows Defender is a robust built-in security solution, there may be instances where you need to temporarily disable its real-time protection feature. This could be the case when you’re analyzing or reverse-engineering malware, for example. To permanently disable Windows Defender’s real-time protection through Group Policy:
- Open the Group Policy Editor by pressing the Windows key + R, typing
gpedit.msc, and hitting Enter. - Navigate to
Computer Configuration > Administrative Templates > Windows Components > Microsoft Defender Antivirus. - Double-click on the “Turn off real-time monitoring” policy and set it to “Enabled”.
- Click “OK” to save the changes.
- Run the
gpupdate /forcecommand in an elevated Command Prompt to immediately apply the new policy.
After following these steps, your Windows 10 PC’s real-time protection will be permanently disabled, allowing you to perform your malware analysis tasks without interference.
Configuring Password Requirements
One of the most critical security measures you can implement is a robust password policy. The Group Policy Editor offers a wide range of settings to control password complexity, length, and expiration. To configure these settings:
- Open the Group Policy Editor and navigate to
Computer Configuration > Windows Settings > Security Settings > Account Policies > Password Policy. - Double-click on the policies you want to configure, such as “Minimum password length” and “Password must meet complexity requirements”, and set them to your desired values.
- Save the changes and run
gpupdate /forceto apply the new password policy.
By enforcing strong password requirements, you can significantly reduce the risk of unauthorized access to your Windows 10 PC.
Enabling Multi-Factor Authentication (MFA) with Windows Hello
Windows Hello is a powerful biometric authentication feature that allows users to sign in to their Windows 10 devices using facial recognition, fingerprint, or a PIN. To enable Windows Hello for Business and enforce MFA for domain-joined devices:
- Open the Group Policy Editor and navigate to
Computer Configuration > Administrative Templates > Windows Components > Windows Hello for Business. - Double-click the “Use Windows Hello for Business” policy and set it to “Enabled”.
- Configure any additional Windows Hello for Business settings, such as the “Use a hardware security device” option, to align with your organization’s security requirements.
- Save the changes and run
gpupdate /forceto apply the new policy.
By enabling Windows Hello for Business and requiring multi-factor authentication, you can significantly enhance the security of your Windows 10 devices, making it much more difficult for unauthorized users to gain access.
Disabling USB Storage Devices
To prevent data leaks and unauthorized data transfers, you can use the Group Policy Editor to disable the use of USB storage devices on your Windows 10 PC. This is particularly useful in sensitive or high-security environments:
- Open the Group Policy Editor and navigate to
Computer Configuration > Administrative Templates > System > Removable Storage Access. - Double-click the “Removable Disks: Deny read access” and “Removable Disks: Deny write access” policies, and set them to “Enabled”.
- Save the changes and run
gpupdate /forceto apply the new policy.
After implementing this policy, users will no longer be able to read from or write to USB storage devices on the affected Windows 10 machines, reducing the risk of data breaches and unauthorized data transfers.
Restricting Access to Control Panel and Settings
To further enhance the security of your Windows 10 PC, you can use the Group Policy Editor to restrict user access to the Control Panel and Settings app. This can help prevent users from inadvertently changing critical system settings or disabling important security features:
- Open the Group Policy Editor and navigate to
User Configuration > Administrative Templates > Control Panel. - Double-click the “Prohibit access to the Control Panel” policy and set it to “Enabled”.
- Navigate to
User Configuration > Administrative Templates > System. - Double-click the “Don’t allow access to the Settings app” policy and set it to “Enabled”.
- Save the changes and run
gpupdate /forceto apply the new policies.
By implementing these restrictions, you can ensure that your users can only access the necessary system settings, reducing the risk of unauthorized changes and enhancing the overall security of your Windows 10 environment.
Monitoring and Auditing Group Policy Changes
While the Group Policy Editor is a powerful tool for securing your Windows 10 PC, it’s important to note that changes made to GPOs can be easily undone by attackers or even by well-intentioned users. To ensure the long-term effectiveness of your security measures, it’s crucial to implement robust monitoring and auditing mechanisms.
One effective solution is to leverage a comprehensive data security platform like Varonis. Varonis provides advanced monitoring and threat detection capabilities, allowing you to detect and respond to any unauthorized changes to your Group Policy settings. By integrating Varonis into your Windows 10 environment, you can gain visibility into all activity related to your GPOs, ensuring that your security policies remain in place and any deviations are promptly addressed.
Conclusion
The Group Policy Editor is a powerful tool that can help you significantly enhance the security of your Windows 10 PC. By leveraging the various security-focused settings available, you can implement robust password requirements, enable multi-factor authentication, restrict access to critical system components, and much more.
Remember, the key to maintaining a secure Windows 10 environment is not just about implementing the right policies but also continuously monitoring and auditing your system for any changes or suspicious activity. By combining the power of the Group Policy Editor with a comprehensive data security solution like Varonis, you can keep your Windows 10 PC safe from a wide range of cybersecurity threats.
So, what are you waiting for? Start exploring the Group Policy Editor and take the first step towards a more secure Windows 10 experience today!












