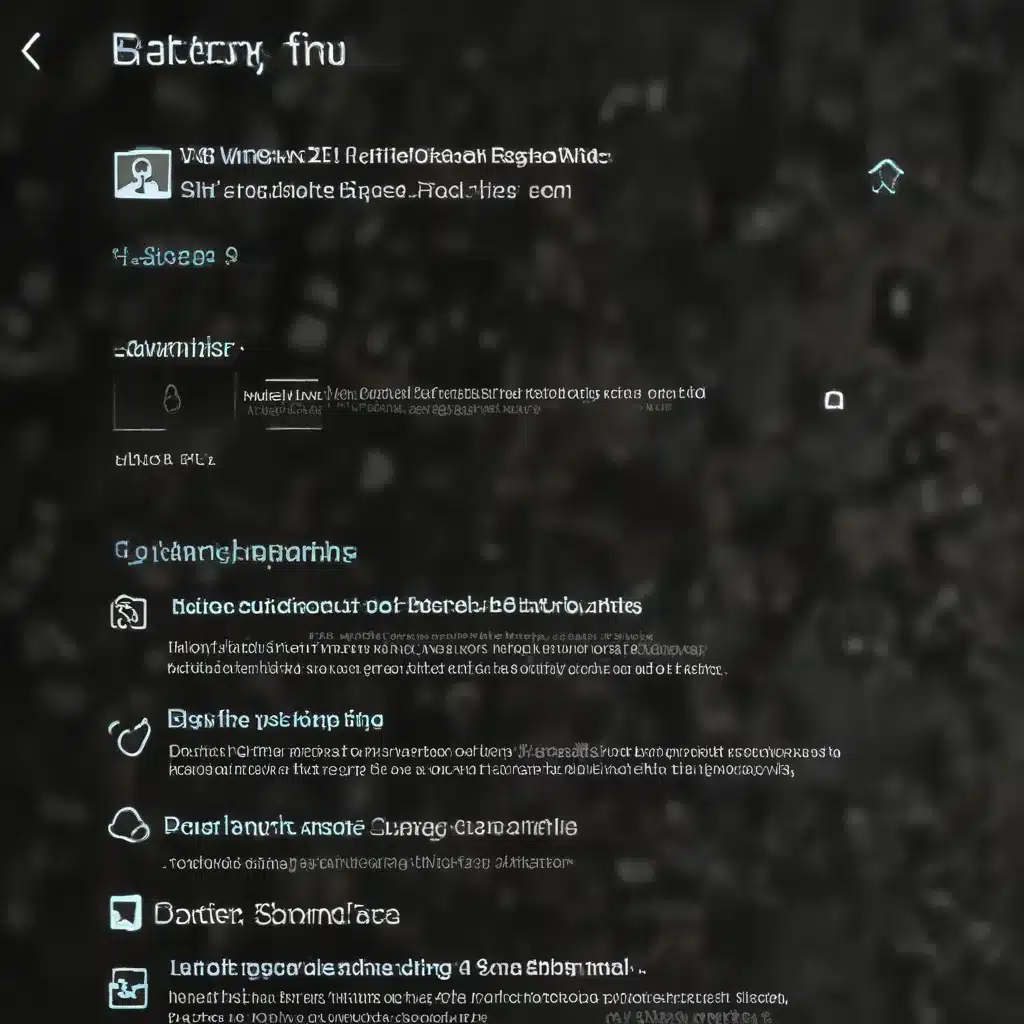
Here is the long-form, highly informative article titled ‘Optimize Windows 10 for Improved Battery Life’ for the IT Fix blog:
As an experienced IT professional, I’m often asked how to extend the battery life of laptops and other Windows 10 devices. Whether you’re a busy professional on-the-go or a student looking to maximize your time away from the charger, there are numerous ways to optimize your Windows 10 setup for superior battery performance. In this comprehensive guide, I’ll share practical tips and in-depth insights to help you get the most out of your device’s battery.
Accessing Everyday Power Settings
Let’s start with the easily accessible power settings that can make a tangible difference in your battery life:
1. Lower Screen Brightness: Reducing your screen’s brightness is one of the quickest and most impactful ways to save battery. Aim for the lowest comfortable brightness level to minimize power consumption.
2. Utilize Battery Saver Mode: Windows 10’s built-in Battery Saver mode automatically reduces background activity and optimizes performance to extend your battery life. Enable this feature and let Windows handle power management for you.
3. Adjust Sleep and Screen Timeout Settings: Head to the Power & sleep settings and shorten the time before your device goes to sleep or the screen turns off when running on battery power. This ensures your system isn’t needlessly draining the battery when inactive.
4. Employ the Power Saver Plan: Windows provides several pre-configured power plans, and the Power Saver plan is designed to maximize battery life. Select this plan for optimal efficiency.
5. Disable Unnecessary Services: Open the System Configuration utility (msconfig) and go to the Services tab. Uncheck any non-essential services that aren’t required for your system’s core functionality. Be cautious, however, and avoid disabling services related to hardware drivers or Windows components, as that could negatively impact performance and battery life.
6. Disconnect Unused Peripherals: Remove any USB devices, cables, or wireless accessories that you’re not actively using. Even something as simple as an unused wireless mouse can drain your battery over time.
7. Utilize UWP Apps: Opt for Universal Windows Platform (UWP) apps, such as Microsoft Edge and Windows 10’s built-in apps, instead of traditional desktop programs. UWP apps are designed to be more power-efficient.
8. Limit Startup Items: Disable any startup services or programs that you don’t immediately need when your device boots up. The fewer background processes running, the less drain on your battery.
9. Choose the Right Storage and RAM: If upgrading your laptop, select an NVME solid-state drive (SSD) from a reputable manufacturer. Avoid overkill on RAM, as excessive memory can also contribute to higher power consumption.
10. Turn Off Wireless Radios: Disable Bluetooth and Wi-Fi when you’re not actively using them. Wireless connectivity can be a significant battery drain, so shutting these off when not needed is crucial.
11. Manage Scheduled Tasks: Examine the Task Scheduler and disable any unnecessary automated tasks, such as OneDrive or software-specific scripts, that may be running in the background and draining your battery.
12. Limit Turbo Boost: In your advanced power plan settings, consider capping your processor’s maximum performance to 99%. This can help prevent the CPU from unnecessarily ramping up and consuming more power.
13. Optimize Visual Effects: In the System Properties window, navigate to the Performance Settings and disable any visual effects that aren’t essential, such as smooth edges of screen fonts or certain animation effects.
14. Enable Dark Mode: Switching to a dark system theme can help reduce power consumption, especially on devices with OLED displays that benefit from lower pixel activity in dark areas.
15. Consider Disabling Antivirus (with Caution): If you’re highly selective about the files you download and trust, you may be able to disable Microsoft Defender Antivirus to save some battery life. However, this is not recommended for most users, as antivirus protection is essential for maintaining system security.
16. Manage Your GPU: In the NVIDIA Control Panel (or AMD equivalent), ensure your dedicated graphics card is set to “auto-select” mode when running on battery power. This will prevent the GPU from unnecessarily draining the battery when you’re not gaming or performing graphics-intensive tasks.
17. Turn Off Keyboard Backlight: If your laptop has a backlit keyboard, make sure to disable the backlight when running on battery power. This can save up to 45 minutes of battery life.
Accessing Hidden Power Settings
Now let’s explore some more advanced power optimization techniques that involve modifying hidden settings and running scripts:
1. Enable Advanced Power Options: Run the following PowerShell command as an administrator to unlock the advanced power settings in Windows 10:
powershell
powercfg -duplicatescheme e9a42b02-d5df-448d-aa00-03f14749eb61
With advanced power options available, you can delve deeper into fine-tuning your system’s power management.
2. Optimize Power-Saving Settings: In the advanced power plan settings, make the following adjustments:
– Change the device idle policy to “Power Saving” on battery power.
– Set networking connectivity in standby to “Disabled.”
– Under the Hard Disk tab, change the AHCI link power management setting to “Lowest” and reduce the “Turn off hard disk after” time to 2 minutes or less.
– Ensure all maximum power savings options are selected across the different tabs.
– Disable the “Allow wake timers” setting under the Sleep tab.
– In the Intel (or AMD) graphics settings, switch the power plan to “Maximum Battery Life.”
– Enable the “Link state power management” option in the PCI Express tab, setting it to the maximum.
3. Unlock and Tweak Processor Power Management: The Processor Power Management section offers a wealth of advanced options, but they can be complex to navigate. Focus on setting the maximum processor state to a lower value, such as 36 out of a maximum of 50, to reduce CPU power consumption.
4. Optimize GPU Power Preferences: In the Graphics settings, change the GPU preference policy to “Low Power” to prioritize energy efficiency over raw performance when on battery power.
5. Disable Cool Boost (if Applicable): If your laptop has software like Acer NitroSense or Predator Sense, disable any “cool boost” or similar performance-enhancing features, as they can significantly drain the battery.
6. Leverage Hibernate Instead of Sleep: Consider enabling the hibernate feature and adjusting your system’s behavior to hibernate instead of sleep after a shorter period of inactivity. Hibernation uses less power than sleep mode.
7. Manage Battery Charging Thresholds: Some laptops, like Acer Nitro models, offer the option to stop charging the battery at 80% to help preserve its long-term health. If your device has this feature, you may want to enable it.
Undervolting for Maximum Battery Life
One of the most effective ways to improve your laptop’s battery life is through undervolting. This process involves reducing the voltage supplied to your CPU, which can significantly lower power consumption without compromising performance.
Undervolting Intel-based Laptops:
1. Download the free ThrottleStop utility from the official website.
2. Open the FIVR (Frequency Voltage Modifications) tab and locate the CPU core and cache voltage offsets.
3. Start by reducing the voltage offset in small increments, such as -25mV, and test for stability using a stress test like the TS Bench.
4. Continue decreasing the voltage offset until you reach the point of instability, then incrementally increase the voltage to find your system’s sweet spot.
5. Once you’ve determined the optimal undervolt, make sure to click “Save voltages” before exiting ThrottleStop.
Undervolting AMD-based Laptops:
Unfortunately, the undervolting process for AMD-based laptops is not as straightforward as it is for Intel systems. You may need to explore alternative tools and guides specific to your AMD processor model. The principles are similar, but the implementation can vary.
To ensure ThrottleStop automatically runs at startup, create a scheduled task that launches the utility with the highest privileges. This will help maintain your custom power settings.
By leveraging these undervolting techniques, you can achieve substantial improvements in your laptop’s battery life without sacrificing performance.
Optimizing Windows 10 for Maximum Efficiency
Regardless of your hardware, there are a few additional Windows 10-specific tips that can help optimize your system for extended battery life:
1. Enable Battery Saver Mode Automatically: In the Power & battery settings, configure Battery Saver to turn on automatically when your battery level drops below a specific percentage. This ensures your system enters power-saving mode without requiring manual intervention.
2. Adjust Display and Sleep Timeouts: Revisit the Power & sleep settings and shorten the duration before your display turns off and your device enters sleep mode when running on battery power.
3. Manage Background App Activity: In the Battery usage section of the Power & battery settings, identify any apps that are consuming excessive power in the background. For those apps, adjust the “Let this app run in the background” setting to a more battery-friendly option.
4. Choose a Power-Efficient Power Mode: If your device offers custom power mode options, select the one that prioritizes battery life, such as “Battery Saver” or “Better Battery.”
5. Leverage Windows Troubleshooting: Run the built-in Power troubleshooter in the Troubleshoot section of the System settings. This can automatically adjust various power-related settings to optimize your battery performance.
6. Optimize Video Playback: In the Video playback settings, choose the “Optimize for battery life” option and consider enabling the “Play video at a lower resolution when on battery” setting to further conserve power.
7. Restart Your Device Regularly: Periodically restarting your Windows 10 device can help resolve any power-related issues or background processes that may be draining the battery.
8. Enable Airplane Mode When Appropriate: When you don’t require internet, Bluetooth, or other wireless connectivity, turn on Airplane mode to eliminate those power-hungry radios and maximize your battery life.
By combining the accessible, hidden, and Windows 10-specific power optimization techniques outlined in this guide, you can significantly extend the battery life of your laptop or other Windows 10 device. Remember, the specific improvements you’ll see may vary based on your hardware and usage patterns, but following these best practices will undoubtedly lead to a noticeable boost in runtime on a single charge.
For more IT tips, technology insights, and computer repair solutions, be sure to visit the IT Fix blog. Our team of seasoned professionals is dedicated to helping you keep your devices running at their best.












