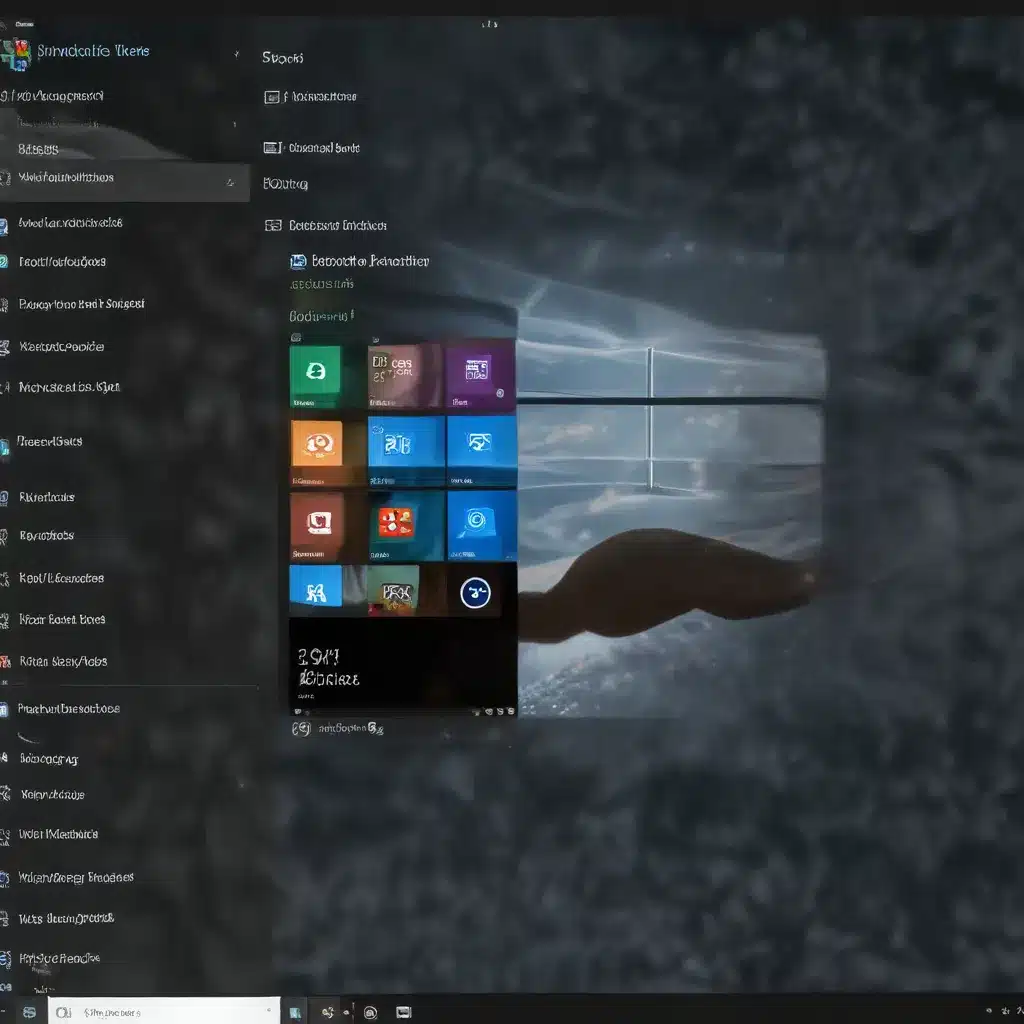
Unlocking the Power of Task View for Seamless Multi-Tasking
As an experienced IT professional, I’ve seen firsthand how the right tools and features can dramatically improve productivity and efficiency in the workplace. One such feature that often goes underutilized is the Windows 10 Task View, a powerful tool that can revolutionize the way you manage your workflow.
In this comprehensive guide, we’ll delve into the hidden gems of Task View and explore how you can leverage its functionality to boost your productivity and streamline your digital workspace. Whether you’re a seasoned IT expert or a budding technology enthusiast, this article will equip you with the knowledge and practical tips to make the most of this versatile feature.
Mastering Task View: A Comprehensive Overview
Task View, introduced in Windows 10, is a powerful multitasking tool that allows you to seamlessly switch between open windows, virtual desktops, and even specific tasks or applications. By understanding and harnessing the capabilities of Task View, you can dramatically improve your workflow and stay on top of your projects.
Navigating the Task View Interface
The Task View interface is accessible via the dedicated Task View button on the taskbar or by pressing the Windows Key + Tab keyboard shortcut. This will present you with a visual overview of all your open windows and virtual desktops, making it easy to quickly identify and switch between them.
Managing Virtual Desktops
One of the key features of Task View is the ability to create and manage multiple virtual desktops. This functionality enables you to organize your work by separating different tasks or projects into dedicated workspaces, reducing clutter and improving focus.
To create a new virtual desktop, simply click the “New desktop” button in the Task View interface. You can then arrange your windows and applications across these virtual desktops to suit your specific needs. Switching between desktops is as easy as clicking on the desired one or using the Windows Key + Ctrl + Left/Right Arrow shortcut.
Seamless Window Management
Task View also provides advanced window management capabilities, allowing you to quickly snap, resize, and organize your open windows with ease. By using the “Snap” feature, you can easily arrange multiple windows side by side, maximizing your screen real estate and enhancing your productivity.
Moreover, Task View offers the ability to minimize and restore windows with a single click, ensuring that you can quickly access the information you need without getting lost in a sea of open applications.
Improved Task Switching
The Task View interface provides a comprehensive overview of all your open windows and applications, making it a breeze to switch between tasks. Simply click on the desired window or application to bring it to the forefront, or use the Alt + Tab shortcut to cycle through your open windows.
This feature is particularly useful when juggling multiple projects or tasks, as it allows you to quickly shift your focus without losing your train of thought or getting disoriented.
Unleashing the Potential of Task View
Now that you have a solid understanding of the core features and functionalities of Task View, let’s explore some practical tips and strategies to leverage this tool and boost your productivity.
Organizing Your Workspace
One of the primary ways to enhance your productivity with Task View is to implement a strategic approach to organizing your digital workspace. By creating and customizing virtual desktops, you can group related tasks, projects, or applications together, minimizing distractions and improving your focus.
For example, you might set up a “Work” desktop for your daily tasks, a “Research” desktop for in-depth analysis, and a “Personal” desktop for your non-work-related activities. This level of organization can significantly streamline your workflow and reduce the cognitive load of switching between disparate windows and applications.
Optimizing Window Layouts
Task View’s window management capabilities can be a game-changer when it comes to optimizing your workspace. Experiment with different window layouts and snap configurations to find the most efficient arrangement for your specific needs.
Try snapping windows side by side or arranging them in a grid-like pattern to maximize your screen real estate and access the information you need at a glance. Additionally, consider using the “Minimize” feature to quickly tuck away windows that you don’t currently require, reducing visual clutter and maintaining focus.
Streamlining Task Switching
One of the most powerful aspects of Task View is its ability to facilitate seamless task switching. Leverage the Windows Key + Tab shortcut to quickly access the Task View interface and switch between open windows or applications with ease.
Furthermore, consider using the Alt + Tab shortcut to cycle through your open windows, allowing you to shift your focus without navigating the Task View interface. This keyboard-centric approach can be particularly helpful when you need to switch tasks rapidly or maintain a fluid workflow.
Leveraging Keyboard Shortcuts
Task View is designed to be highly keyboard-friendly, with a range of intuitive shortcuts that can help you work more efficiently. In addition to the Windows Key + Tab and Alt + Tab shortcuts, familiarize yourself with the following commands:
- Windows Key + Ctrl + Left/Right Arrow: Switch between virtual desktops
- Windows Key + Ctrl + D: Create a new virtual desktop
- Windows Key + Ctrl + F4: Close the current virtual desktop
Mastering these keyboard shortcuts can significantly boost your productivity by allowing you to navigate Task View and manage your digital workspace without relying on the mouse.
Optimizing Your Workflow with Task View
To further enhance your productivity with Task View, consider incorporating the following strategies and best practices into your daily routine:
Integrating with Other Windows Features
Task View can be even more powerful when combined with other Windows 10 features and tools. For instance, you can leverage the Snap Assist functionality to quickly snap windows into pre-defined layouts, or use the Task Timeline feature to quickly access and resume previous activities.
By exploring the integration of Task View with the broader Windows ecosystem, you can unlock even greater efficiencies and streamline your overall digital workflow.
Customizing Task View Appearance
While the default Task View interface is highly functional, you can further personalize and optimize its appearance to suit your preferences. Consider adjusting the window transparency, font sizes, and other visual elements to create a workspace that is both visually appealing and tailored to your needs.
Automating Task Switching with Third-Party Tools
To take your productivity to the next level, consider exploring third-party tools and utilities that can enhance the capabilities of Task View. For example, you might use a task management app or a window management software to automate certain window-related actions, further streamlining your workflow.
By incorporating these strategies and best practices into your daily routine, you’ll be able to unlock the full potential of Task View and transform the way you manage your digital workspace.
Conclusion: Embracing Task View for Optimal Productivity
In today’s fast-paced work environment, maximizing productivity is essential for success. By mastering the Windows 10 Task View feature, you can unlock a new level of efficiency and take control of your digital workspace.
From seamless window management to intelligent task switching, Task View offers a powerful set of tools that can revolutionize the way you work. By implementing the strategies and best practices outlined in this article, you’ll be able to boost your productivity, reduce distractions, and enhance your overall workflow.
So, what are you waiting for? Dive into the world of Task View and experience the transformative impact it can have on your productivity. Visit https://itfix.org.uk/ to explore more IT solutions and insights that can help you stay ahead in the ever-evolving technology landscape.












