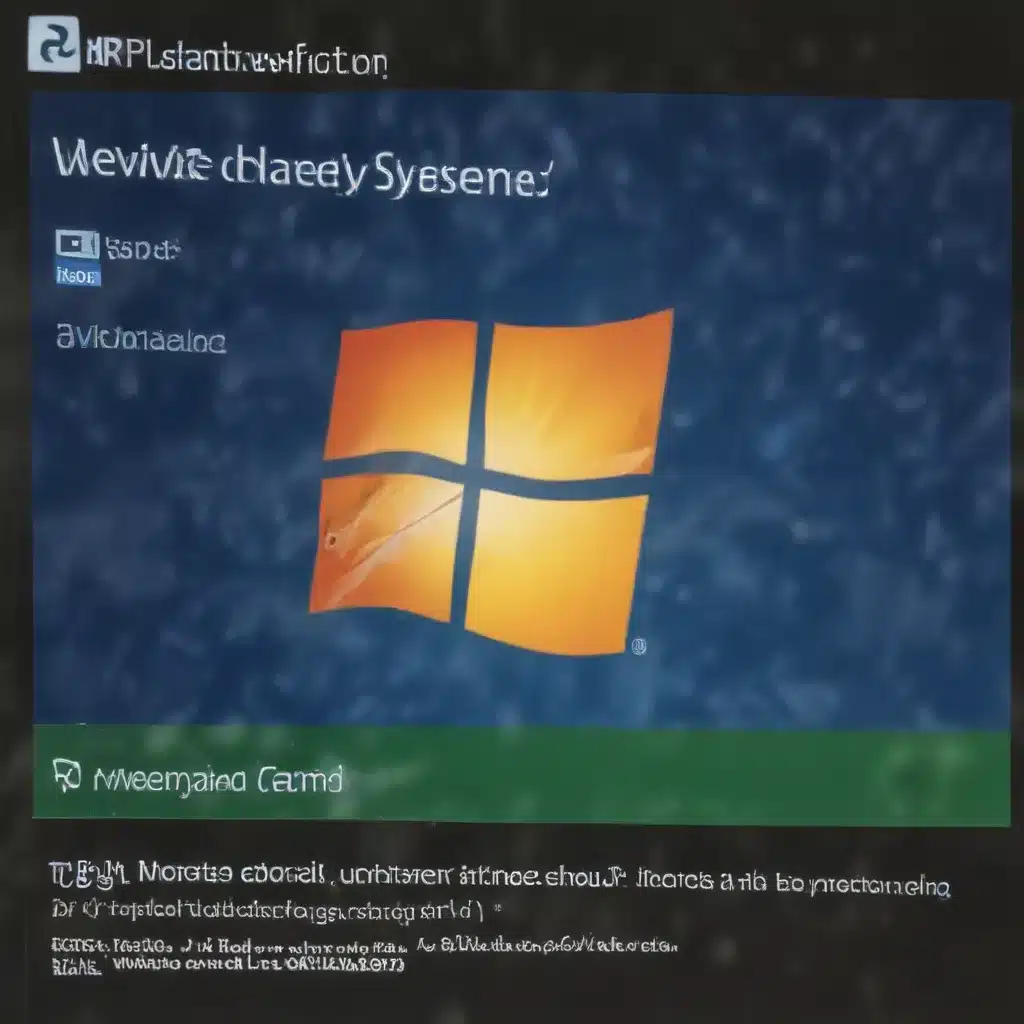
Troubleshoot Boot Issues and Restore System Functionality
As a seasoned IT professional, I’ve encountered countless scenarios where users faced the dreaded black screen or unbootable system issue. These situations can be incredibly frustrating, often leading to the belief that a complete Windows reinstallation is the only viable solution. However, through my years of experience, I’ve discovered a range of practical tips and techniques that can revive an unbootable system without the need for a full Windows reinstallation.
In this comprehensive guide, I will walk you through various strategies to address boot-related problems, recover data, and restore system functionality. Whether you’re dealing with a corrupt Windows installation, driver conflicts, or hardware failures, you’ll learn how to diagnose the root cause and implement effective solutions to get your system back up and running.
Identifying the Root Cause
The first step in resolving an unbootable system is to determine the underlying cause. This can be a complex process, as various factors can contribute to boot issues, including software conflicts, hardware failures, and even security threats. By thoroughly investigating the problem, you can identify the appropriate course of action to address the issue effectively.
One common culprit for unbootable systems is a corrupted Windows installation. This can happen due to a variety of reasons, such as incomplete updates, malware infections, or even hardware failures. In such cases, the system may fail to load the necessary files or encounter critical errors during the boot process, resulting in a black screen or a system that freezes during startup.
Another potential cause of boot issues is driver conflicts. When new hardware is added or software is installed, it can introduce compatibility problems that can prevent the system from booting correctly. This can be particularly challenging to diagnose, as the problematic driver may not be immediately apparent.
Hardware failures, such as hard drive or RAM issues, can also lead to unbootable systems. These physical problems can prevent the system from successfully loading the necessary components, leaving you with a non-responsive or unstable computer.
Restoring System Functionality Without Reinstalling Windows
Utilizing Windows Recovery Environment (WinRE)
One of the most valuable tools in your arsenal is the Windows Recovery Environment (WinRE). This built-in feature of Windows 10 and 11 provides a range of recovery options that can help you address various boot-related problems without the need for a full Windows reinstallation.
To access WinRE, you can boot your system from a Windows installation media, such as a USB drive or a DVD. Once in the WinRE, you’ll have access to a command prompt, system restore, and a variety of troubleshooting tools that can help you diagnose and resolve the issue.
Troubleshooting Boot Issues with WinRE
One of the first steps you can take in WinRE is to run the System Restore utility. This feature can revert your system to a previous state, which can potentially address issues caused by recent software changes or updates. To use System Restore, simply follow the on-screen instructions and select a restore point that predates the boot problem.
If System Restore doesn’t resolve the issue, you can try other recovery options available in WinRE, such as the Startup Repair tool. This feature can scan your system for common boot-related problems and attempt to fix them automatically. Additionally, you can access the Command Prompt in WinRE to run various diagnostic commands and manually troubleshoot the issue.
Recovering Data from an Unbootable System
In the event that your system remains unbootable, you can still attempt to recover your important data using WinRE. The File Explorer in WinRE allows you to access your system’s drives and copy critical files to an external storage device, such as a USB drive or a network-attached storage (NAS) device.
This approach is particularly useful if you have important documents, photographs, or other irreplaceable data that you need to preserve, even if the system itself remains unbootable.
Leveraging Third-Party Recovery Tools
While the built-in Windows recovery tools can be highly effective, there are also a number of third-party recovery tools that can complement your troubleshooting efforts. These tools can provide additional functionality and specialized features to help you address a wider range of boot-related problems.
One such tool is Macrium Reflect, a powerful disk imaging and backup solution. Macrium Reflect allows you to create complete system backups, which can be used to restore your system to a previous, working state. In the event of an unbootable system, you can use Macrium Reflect’s recovery environment to boot your system from a USB drive or DVD and restore the backup image.
Another useful tool is EaseUS Todo Backup, which offers a comprehensive suite of backup and recovery features. Similar to Macrium Reflect, EaseUS Todo Backup enables you to create system images that can be used to restore your system in the event of a boot failure.
These third-party tools can be particularly useful if the built-in Windows recovery options are unable to resolve the issue or if you need more advanced features, such as the ability to restore your system to a specific point in time.
Addressing Hardware-Related Boot Issues
In some cases, boot issues may be caused by underlying hardware problems, such as a failing hard drive, faulty RAM, or even issues with the motherboard or CPU. While these types of hardware failures can be more challenging to diagnose and resolve, there are still steps you can take to identify and address the problem.
Diagnosing Hardware Issues
One of the first things you can do is to run a comprehensive hardware diagnostic tool, such as Memtest86 for memory issues or CrystalDiskInfo for hard drive health. These tools can help you identify any potential hardware problems that may be contributing to the boot failure.
If the diagnostic tools identify a hardware issue, you may need to consider replacing the affected component. This could involve swapping out the hard drive, upgrading the RAM, or even replacing the motherboard or CPU, depending on the nature of the problem.
Resolving Hardware Conflicts
In some cases, hardware conflicts can also lead to boot issues. For example, if you’ve recently added new hardware, such as a graphics card or a network adapter, it’s possible that the new device is causing a compatibility problem with the system.
To address this, you can try booting your system in Safe Mode, which loads Windows with a basic set of drivers and services. This can help you identify and resolve any hardware-related conflicts that may be preventing your system from booting correctly.
Additionally, you can try resetting the BIOS to its factory default settings. This can help to ensure that there are no BIOS-level conflicts or settings that are interfering with the boot process.
Preventive Measures and Ongoing Maintenance
While addressing unbootable systems is an important aspect of IT support, it’s equally crucial to take proactive steps to prevent such issues from occurring in the first place. By implementing a comprehensive maintenance and backup strategy, you can significantly reduce the risk of encountering boot-related problems.
Regular System Backups
One of the most effective preventive measures is to regularly back up your system. This can be done using the built-in Windows backup features or by leveraging third-party backup solutions, such as Macrium Reflect or EaseUS Todo Backup. By creating regular system images or incremental backups, you can ensure that you have a reliable way to restore your system in the event of a catastrophic failure.
Proactive Driver Updates and Maintenance
Keeping your system’s drivers up to date is another crucial step in preventing boot issues. Outdated or conflicting drivers can lead to compatibility problems and system instability, which can ultimately result in an unbootable system. Make sure to regularly check for and install any available driver updates, especially after hardware changes or software installations.
Vigilant Malware Scanning and Removal
Malware infections can also be a significant contributor to boot problems. Ensure that you have a robust antivirus or anti-malware solution in place and that you regularly scan your system for any potential threats. Promptly address and remove any detected malware to maintain a healthy and stable system.
By implementing these preventive measures and maintaining your system’s health, you can significantly reduce the likelihood of encountering unbootable system issues and minimize the need for costly and time-consuming Windows reinstallations.
Conclusion
Dealing with unbootable systems can be a daunting challenge, but with the right knowledge and tools, you can often revive a malfunctioning computer without the need for a complete Windows reinstallation. By leveraging the Windows Recovery Environment, third-party recovery tools, and targeted troubleshooting techniques, you can diagnose and address a wide range of boot-related problems.
Remember, prevention is key. By regularly backing up your system, maintaining your drivers, and vigilantly scanning for malware, you can significantly reduce the risk of encountering unbootable systems in the first place. With the strategies outlined in this comprehensive guide, you’ll be well-equipped to handle even the most complex boot issues, ensuring that your systems remain reliable and functional.












