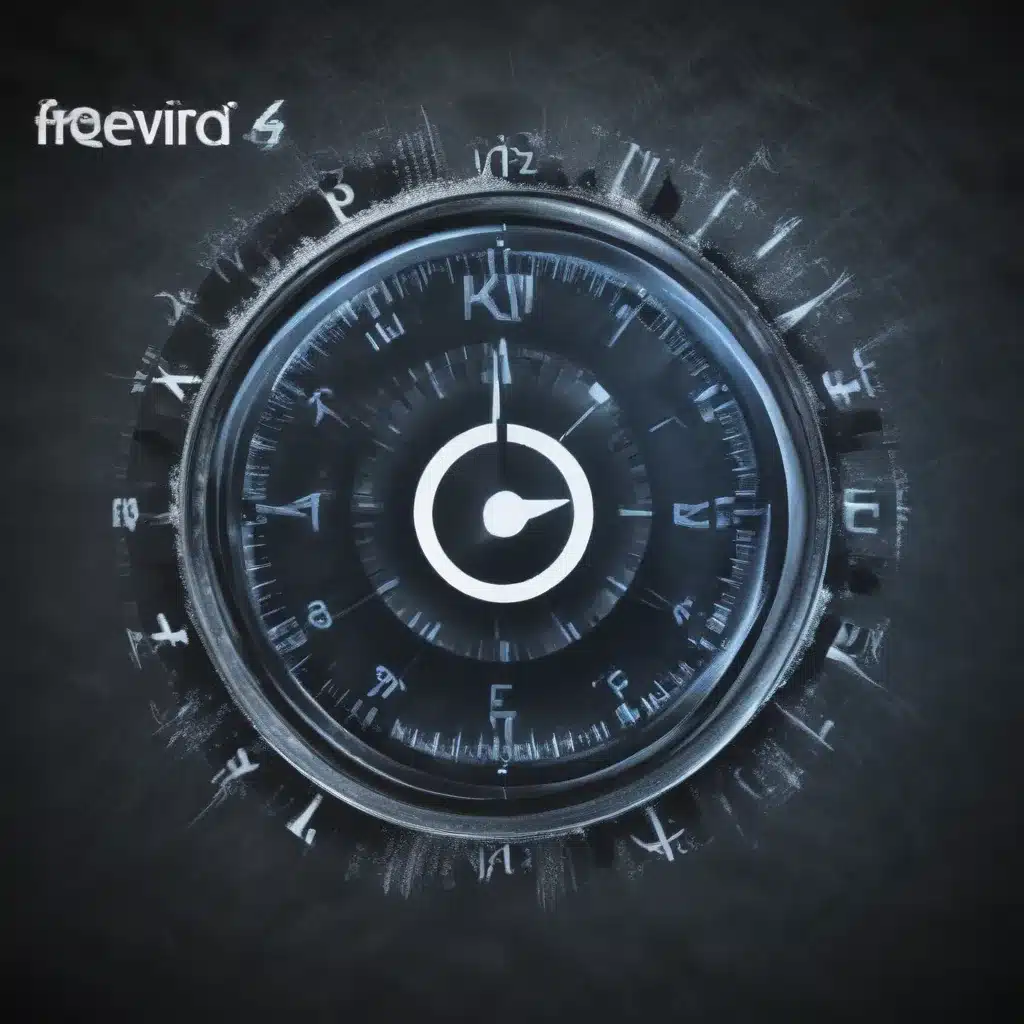
Understanding Program Freezes and Unresponsiveness
As a seasoned IT professional, I’ve encountered countless instances of frustrating program freezes or unresponsiveness. These issues can arise for a variety of reasons, from software conflicts and hardware limitations to simple glitches or bugs. Regardless of the cause, these problems can bring your workflow to a grinding halt, hampering productivity and causing tremendous stress.
Fortunately, there are proven strategies and techniques you can employ to quickly revive frozen or unresponsive programs, getting you back on track in no time. In this comprehensive guide, I’ll share my expert insights and practical tips to help you troubleshoot and resolve these common IT challenges.
Identifying the Root Cause
The first step in reviving a frozen or unresponsive program is to understand the underlying issue. While there can be many potential causes, some of the most common culprits include:
- System Resource Overload: When a program is demanding more system resources (such as CPU, memory, or storage) than your computer can handle, it can become unresponsive or freeze up entirely.
- Software Conflicts: Incompatibilities between programs, drivers, or operating system components can result in programs freezing or crashing unexpectedly.
- Corrupt or Outdated Software: Outdated software versions or corrupted program files can lead to stability issues and unresponsiveness.
- Hardware Failures: Malfunctioning hardware components, such as a failing hard drive or overheating processor, can cause programs to freeze or become unresponsive.
By understanding the root cause of the issue, you can more effectively troubleshoot and resolve the problem.
Quick Fixes for Frozen Programs
When a program suddenly freezes, there are several quick actions you can take to try and revive it:
-
Force Quit or End Task: On Windows, press
Ctrl + Shift + Escto open the Task Manager, then locate the frozen program and click “End task” to forcibly close it. On macOS, pressCommand + Option + Escto open the Force Quit Applications window, then select the frozen program and click “Force Quit.” -
Restart the Program: If the program is still running but unresponsive, try closing it from the Task Manager or Force Quit window, then relaunch it. This can sometimes resolve temporary glitches or conflicts.
-
Restart Your Computer: In some cases, a full system restart may be necessary to clear any underlying issues causing the program to freeze. This can help resolve more persistent problems.
-
Check for Software Updates: Ensure that you’re running the latest version of the program, as newer releases may include bug fixes or performance improvements that could resolve the freezing issue.
-
Disable Hardware Acceleration: Some programs, such as media players or graphics-intensive applications, may freeze due to issues with hardware acceleration. Try disabling this feature in the program’s settings to see if it resolves the problem.
-
Clear Program Caches and Temporary Files: Accumulated cached data or temporary files can sometimes cause programs to become unresponsive. Clear the program’s cache or temporary files, then try relaunching it.
Resolving Persistent Unresponsiveness
If the above quick fixes don’t resolve the issue, or if the program becomes repeatedly unresponsive, you may need to delve deeper into troubleshooting. Here are some additional steps to consider:
-
Perform a Clean Reinstall: Uninstall the problematic program, then download and reinstall a fresh copy. This can help address any underlying corruption or conflicts within the program’s files.
-
Check for Hardware Issues: If the unresponsiveness seems to be isolated to a specific program, the issue may be related to a hardware problem, such as a failing hard drive or insufficient RAM. Use system diagnostics tools to check for any hardware malfunctions.
-
Update Drivers and Dependencies: Ensure that all related drivers and software dependencies for the program are up to date. Outdated or incompatible drivers can contribute to program freezes and unresponsiveness.
-
Disable Background Applications: Programs running in the background can sometimes consume system resources and cause other applications to become unresponsive. Try closing any unnecessary background processes or apps to see if that resolves the issue.
-
Create a New User Profile: If the unresponsiveness appears to be tied to your user account or profile settings, try creating a new user profile on your system and see if the problem persists.
-
Utilize Specialized Troubleshooting Tools: Depending on the program and the operating system, there may be specialized troubleshooting tools available to help identify and resolve the root cause of the unresponsiveness. For example, on Windows, you can use the Process Monitor tool to analyze system activity, while on macOS, the Activity Monitor can provide valuable insights.
Remember, the key to quickly reviving frozen or unresponsive programs is to methodically work through the troubleshooting steps, isolating the root cause and implementing the appropriate solution. By leveraging these proven techniques, you can regain control of your workflow and minimize the impact of these frustrating IT challenges.
Preventive Measures to Avoid Future Freezes
While resolving unresponsive programs is important, it’s equally crucial to take proactive steps to prevent these issues from occurring in the first place. Here are some best practices to consider:
-
Keep Software Up to Date: Regularly update your operating system, drivers, and all installed programs to ensure you’re running the latest versions, which often include bug fixes and performance improvements.
-
Optimize System Resources: Monitor and manage your system’s resources, such as CPU, memory, and storage, to ensure they are not being overloaded. Consider upgrading hardware components if your system is struggling to keep up with your software demands.
-
Perform Regular Maintenance: Regularly clean up temporary files, clear browser caches, and run system scans to identify and address any potential issues before they lead to program freezes or unresponsiveness.
-
Implement Backup and Recovery Strategies: Regularly back up your important data and system configurations to ensure you can quickly restore your system in the event of a more severe issue.
-
Utilize Task Automation Tools: Leverage task automation tools, such as IFTTT or Zapier, to proactively monitor for and address program freezes or unresponsiveness, potentially triggering automatic troubleshooting actions.
By following these preventive measures, you can significantly reduce the likelihood of encountering frozen or unresponsive programs, minimizing disruptions to your workflow and ensuring a more reliable and productive computing experience.
Conclusion
Program freezes and unresponsiveness can be a frustrating and time-consuming problem, but with the right troubleshooting techniques and preventive measures, you can quickly revive frozen applications and maintain a smooth and reliable computing environment. Remember, as an experienced IT professional, your ability to swiftly identify and resolve these issues can make a significant difference in your users’ productivity and satisfaction.
By applying the strategies outlined in this article, you’ll be equipped to tackle even the most stubborn program freezes, ensuring that your systems and applications remain responsive and reliable. Stay vigilant, stay informed, and never hesitate to leverage the full breadth of your IT expertise to overcome these common challenges.












