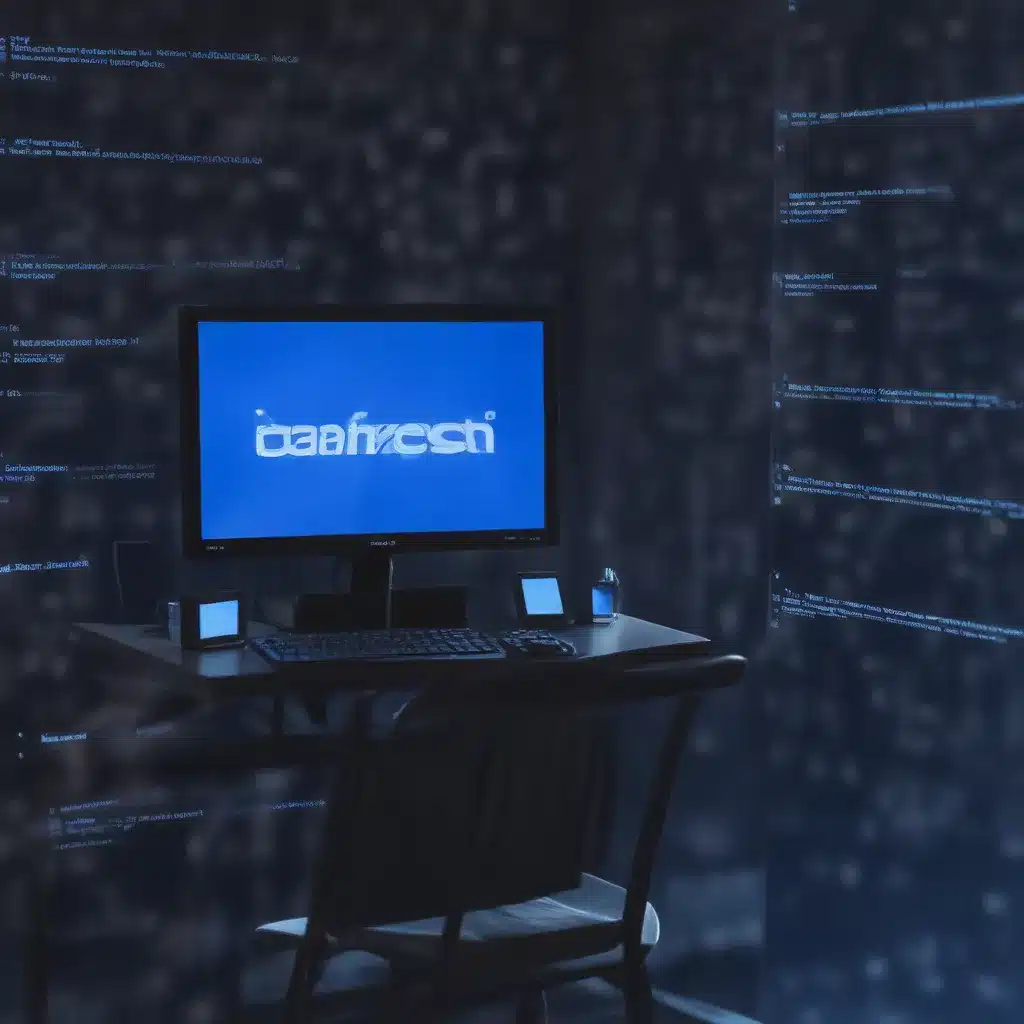
Unraveling the Mystery of Blue Screen Errors
Encountering a dreaded Blue Screen of Death (BSOD) can be a jarring experience for any computer user. These sudden system crashes, accompanied by cryptic error messages, can leave you feeling frustrated and helpless. However, as an experienced IT professional, I’m here to demystify the blue screen phenomenon and equip you with the knowledge and tools to confront these issues head-on.
In this comprehensive guide, we’ll delve into the common causes of blue screen errors, explore proven troubleshooting techniques, and provide you with a roadmap to regain control over your system. By the end of this article, you’ll be armed with the expertise to diagnose and resolve a wide range of blue screen problems, ensuring your computing experience remains smooth and uninterrupted.
Identifying the Culprits: Common Causes of Blue Screens
The Blue Screen of Death can be triggered by a variety of issues, ranging from hardware failures to software conflicts. Let’s examine some of the most prevalent causes of these system-crashing errors:
Hardware Malfunctions
One of the primary culprits behind blue screens is hardware-related problems. This can include faulty memory modules, failing hard drives, overheating components, or issues with the motherboard or other critical system components. These hardware failures can lead to memory access violations, system instability, and ultimately, the dreaded blue screen.
Driver Incompatibilities
Outdated, corrupted, or incompatible device drivers can also be a significant contributor to blue screen errors. Drivers are the software interfaces that allow your hardware components to communicate with the operating system. When these drivers are not functioning properly, it can result in system crashes and blue screens.
Software Conflicts
Conflicting software, such as incompatible applications, system utilities, or malware, can also trigger blue screen errors. These conflicts can arise from improper software installations, corrupted system files, or the presence of malicious programs on your computer.
Power Supply Issues
An unstable or failing power supply can also be a contributing factor to blue screen errors. If your computer’s power supply is not providing the necessary and consistent power, it can lead to system instability and blue screen crashes.
Operating System Corruption
In some cases, blue screen errors can be caused by underlying issues within the operating system itself. This could be due to a corrupted system file, a problem with the Windows registry, or a more fundamental issue with the operating system’s core components.
Identifying the root cause of your blue screen errors is the first step in resolving the problem effectively. By understanding the potential culprits, you’ll be better equipped to diagnose and address the issue at hand.
Troubleshooting Blue Screen Errors: A Step-by-Step Approach
Now that we’ve identified the common causes of blue screen errors, let’s dive into the troubleshooting process. Follow these steps to systematically address and resolve your blue screen issues:
1. Gather Crucial Information
When faced with a blue screen, the first step is to gather as much information as possible. Carefully note the error message displayed on the blue screen, as well as any accompanying error codes or technical details. This information will be crucial in narrowing down the root cause and identifying the appropriate solutions.
2. Perform a Hardware Diagnostic
If you suspect a hardware-related issue, it’s essential to run a thorough hardware diagnostic. This can be done using built-in system utilities or specialized diagnostic tools. Scan for any faulty components, such as memory modules, hard drives, or overheating issues. Address any identified hardware problems before proceeding with further troubleshooting.
3. Update Drivers and Software
Outdated or incompatible drivers can often lead to blue screen errors. Ensure that all your device drivers are up-to-date by visiting the manufacturer’s website and downloading the latest compatible versions. Additionally, update any critical software, such as your operating system, antivirus, and other essential applications.
4. Perform a Clean Boot
A clean boot can help you isolate software conflicts by starting your computer with a minimal set of drivers and services. This process can reveal if a particular application or driver is causing the blue screen. Follow the steps provided by Microsoft to perform a clean boot on your system.
5. Check for Malware and Viruses
Malware and viruses can also contribute to blue screen errors by corrupting system files or interfering with critical system processes. Scan your computer thoroughly with a reputable antivirus or anti-malware program to identify and remove any potential threats.
6. Check and Optimize Power Settings
Ensure that your computer’s power settings are properly configured to provide stable and consistent power to the system. Refer to your computer’s documentation or manufacturer’s website for guidance on optimizing power settings.
7. Perform a System Restore or Reset
If the above steps don’t resolve the issue, consider restoring your system to a previous, stable state. This can be done through the System Restore function in Windows, which allows you to revert your system to a point in time before the blue screen issues began. As a last resort, you may need to perform a full system reset, which will reinstall the operating system while preserving your personal files.
8. Consult Expert Assistance
If you’ve exhausted all the troubleshooting steps and the blue screen errors persist, it may be time to seek professional assistance. Reach out to your IT support team, local computer repair service, or the manufacturer’s technical support for further guidance and specialized troubleshooting.
Remember, the key to effectively resolving blue screen errors is a systematic and comprehensive approach. By following these steps, you’ll be well on your way to identifying and addressing the root cause of the issue, restoring the stability and performance of your computer.
Preventing Future Blue Screen Encounters
Now that you’ve successfully navigated the troubleshooting process, it’s essential to take proactive measures to prevent future blue screen occurrences. Here are some tips to help you maintain a healthy and stable computing environment:
Keep Your System Up-to-Date
Ensure that your operating system, drivers, and critical software are always up-to-date. Regularly check for and install the latest security patches, bug fixes, and feature updates to mitigate potential issues.
Manage Hardware Changes Carefully
When upgrading or replacing hardware components, such as memory, storage devices, or graphics cards, exercise caution. Verify that the new hardware is compatible with your system and follow the manufacturer’s installation instructions to avoid conflicts.
Optimize Power Management
Properly configure your computer’s power settings to ensure stable and consistent power delivery. Avoid sudden power fluctuations or overloading your power supply, as these can contribute to system instability and blue screen errors.
Perform Regular Backups
Regularly back up your important data to an external storage device or cloud-based solution. This will ensure that your files are protected in the event of a system failure or blue screen-related data loss.
Monitor System Health
Utilize system monitoring tools to keep an eye on critical system metrics, such as temperature, memory usage, and disk health. Addressing any concerning trends or issues proactively can help prevent blue screen errors before they occur.
Maintain a Clean and Organized Computing Environment
Regularly clean your computer’s internal components, ensure proper airflow, and avoid overloading your system with unnecessary software or files. A well-maintained and organized computing environment can contribute to improved system stability and resilience against blue screen errors.
By implementing these preventive measures, you’ll be better equipped to safeguard your computer against the dreaded Blue Screen of Death and enjoy a seamless, uninterrupted computing experience.
Conclusion: Embrace the Power of Troubleshooting
Confronting blue screen errors can be a daunting task, but with the right knowledge and a systematic approach, you can overcome these challenges with confidence. By understanding the common causes, mastering the troubleshooting techniques, and adopting proactive maintenance strategies, you’ll be well on your way to resolving blue screen issues and maintaining a stable, high-performing computing environment.
Remember, as an experienced IT professional, your expertise and resourcefulness are invaluable when it comes to tackling these kinds of technical challenges. Embrace the power of troubleshooting, stay curious, and continue to expand your knowledge – it will serve you well in your journey to conquer the Blue Screen of Death and provide exceptional support to your users or customers.
If you found this article helpful, be sure to check out the https://itfix.org.uk/ website for more informative content and practical IT solutions. Happy troubleshooting!












