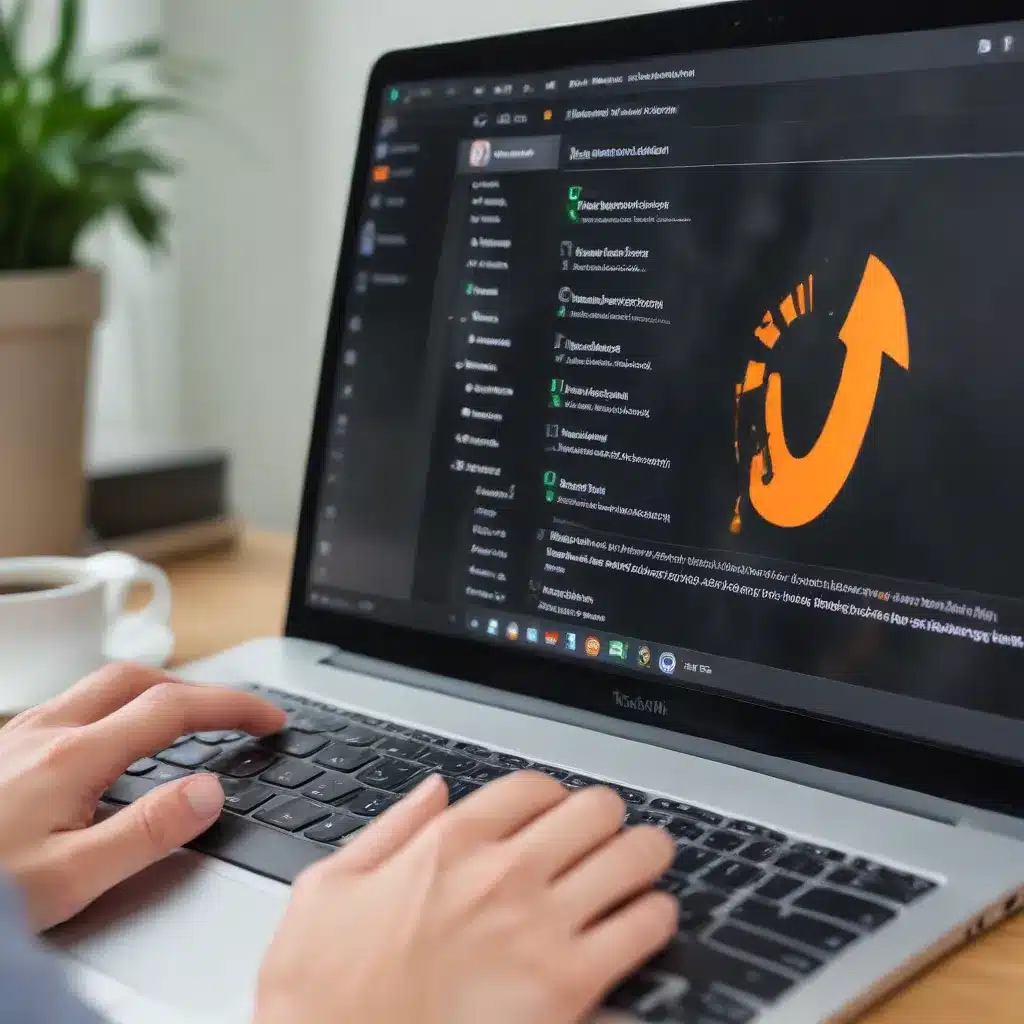
Identifying and Disabling Problematic Startup Programs
As an experienced IT professional, I’ve seen firsthand how problematic startup programs can significantly impact the performance and reliability of Windows-based systems. Over the years, I’ve worked with countless clients and managed thousands of devices, and one of the most common issues I’ve encountered is related to poorly configured or unnecessary startup applications.
When a user logs into their computer, a multitude of programs can automatically launch and run in the background, consuming system resources and slowing down the overall experience. This can manifest in various ways, such as slow boot times, unresponsive applications, and even system crashes.
To address this problem, I recommend taking a proactive approach to managing your startup environment. Begin by opening the Task Manager (Ctrl+Shift+Esc) and navigating to the “Startup” tab. This will provide you with a comprehensive list of all the programs that are configured to launch when your system boots up.
Carefully review this list and identify any applications that you don’t recognize or don’t actively use. These are likely candidates for disabling. Right-click on each unnecessary program and select “Disable” to prevent it from launching at startup.
It’s important to note that some startup programs may be essential for your system’s functionality, so exercise caution when making changes. If you’re unsure about a particular program, it’s always better to leave it enabled rather than risk disrupting critical system processes.
In addition to the Task Manager, you can also use the System Configuration utility (msconfig) to manage startup programs. This tool offers a more in-depth view of your startup environment, allowing you to see which applications are set to launch automatically and which ones are disabled.
Optimizing the Windows Update Process
Another common issue that I’ve encountered is related to the Windows Update process. While Microsoft has made significant strides in improving the reliability and efficiency of Windows Updates, there are still situations where updates can become stuck or fail to install properly.
One of the primary culprits I’ve identified is the use of the “Fast Startup” feature in Windows 10. This feature is designed to speed up the boot process by hibernating the kernel session instead of performing a full shutdown. However, this can sometimes interfere with the proper installation of updates, leading to a frustrating and unreliable update experience.
To address this issue, I recommend disabling the Fast Startup feature. You can do this by following these steps:
- Open the Control Panel and navigate to “Power Options”.
- Click on “Choose what the power buttons do”.
- Uncheck the “Turn on fast startup (recommended)” option.
- Click “Save changes”.
By disabling Fast Startup, you’ll ensure that your system performs a full shutdown and restart, which can help resolve any issues related to the Windows Update process.
In addition to disabling Fast Startup, I also suggest configuring your Windows Update settings to optimize for performance and reliability. Here are some recommendations:
- Receive updates for other Microsoft products when you update Windows: Enabled
- Download updates over metered connections: Enabled (unless you’re on a cellular connection, as this can result in increased data usage)
- Disable “Optional Updates”: Microsoft often includes generic drivers in the “Optional Updates” section, which can potentially cause compatibility issues. Avoid installing these unless you’re experiencing a specific problem that requires the update.
Remember to regularly check for updates (at least once a day) and ensure that all available updates are installed. Maintaining a well-updated system can help improve stability, security, and overall system performance.
Proper Driver Management
Driver issues can also contribute to performance problems and system instability. While Microsoft has made significant strides in providing robust, generic drivers, it’s still essential to ensure that you have the correct, manufacturer-optimized drivers installed for your specific hardware.
I recommend the following approaches for managing drivers:
- Intel Devices: Install the Intel® Driver & Support Assistant (Intel® DSA) to ensure you have the latest, optimized drivers for your Intel-based components.
- AMD Devices: Use the AMD Radeon Software – Adrenalin to keep your AMD-based hardware updated.
- NVIDIA Devices: Utilize the NVIDIA GeForce Experience to manage your NVIDIA graphics drivers.
- Samsung SSDs: Install the Samsung Magician software to keep your Samsung solid-state drive (SSD) drivers up-to-date.
- Pre-built PCs: If you have a pre-built system from a manufacturer like Dell or Lenovo, use their proprietary driver update utilities, such as Dell Command Update or Lenovo System Update, to ensure your drivers are always current.
For custom-built PCs or systems from other manufacturers, your best bet is to visit the manufacturer’s website and manually download the latest drivers for your specific motherboard, chipset, and other components.
Avoid using generic “driver update” tools, as these are often riddled with adware and can actually cause more problems than they solve. Stick to the manufacturer-provided or recommended tools to ensure you’re getting the most reliable and compatible drivers for your system.
Optimizing Power Management Settings
In addition to managing startup programs and drivers, I’ve found that optimizing your power management settings can also have a significant impact on system performance and reliability.
One of the most impactful changes you can make is to switch to the “High Performance” power plan. This plan ensures that your CPU is always running at its maximum frequency, which can provide a noticeable boost in responsiveness and overall system speed.
To change your power plan, follow these steps:
- Right-click on the Start button and select “Run”.
- Type “powercfg.cpl” and press Enter.
- In the Power Options window, select the “High Performance” plan.
Keep in mind that running your CPU at 100% all the time can increase power consumption and generate more heat. To balance performance and power efficiency, you can adjust the “Minimum Processor State” setting under the “Processor Power Management” section. I typically set mine to 1%, but you can experiment to find the right balance for your needs.
Conclusion
By following the tips and strategies outlined in this article, you can effectively identify and disable problematic startup programs, optimize the Windows Update process, properly manage drivers, and fine-tune your power management settings. These steps can lead to a more stable, reliable, and responsive software environment, allowing you to be more productive and enjoy a smoother computing experience.
Remember, the key to maintaining a well-performing system is to stay vigilant and proactive in your approach to system management. Regularly review your startup programs, keep your drivers and Windows updates up-to-date, and make the necessary adjustments to your power settings. With a little effort, you can unlock the full potential of your Windows-based devices and maximize their performance.
For more IT-related tips and insights, be sure to visit ITFix.org.uk. Our team of experienced professionals is dedicated to providing practical, actionable advice to help you get the most out of your technology.












