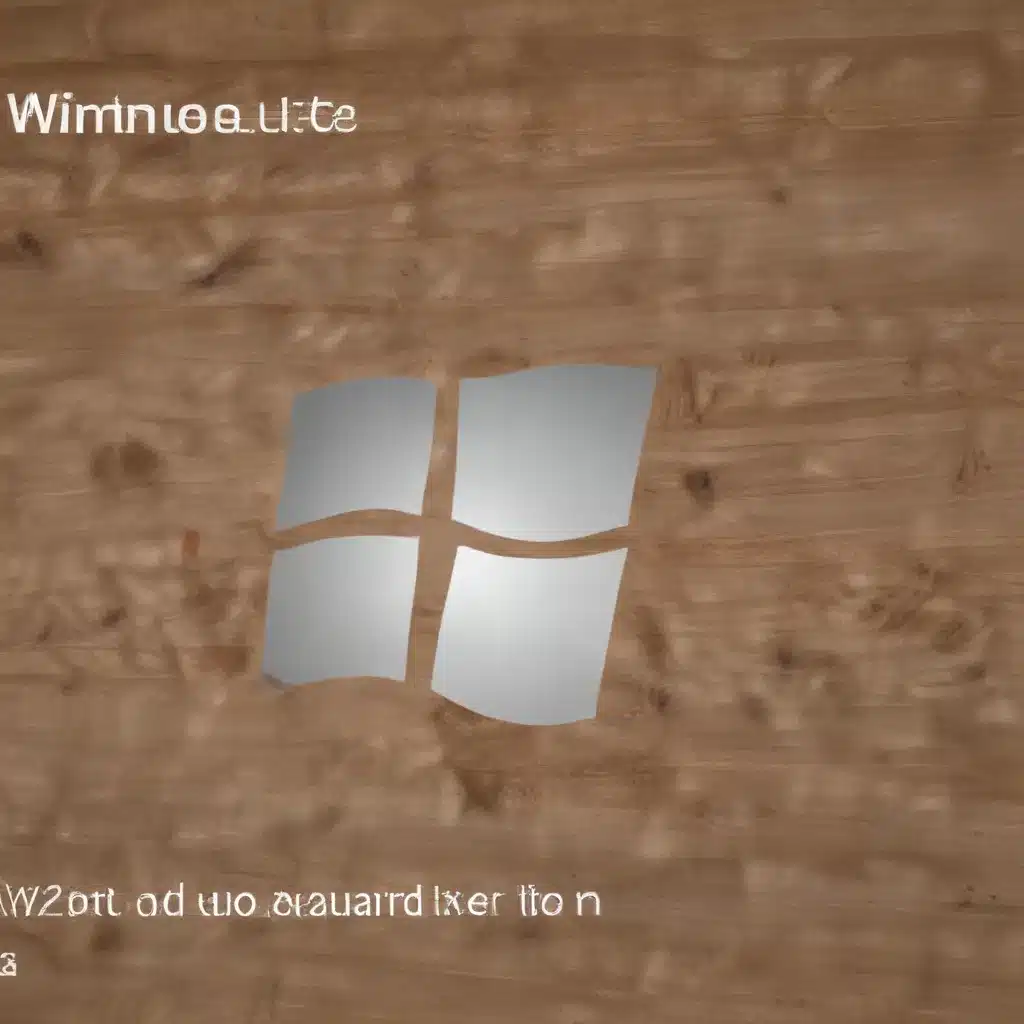
Taming the Windows Update Beast
As a seasoned IT professional, I’ve encountered my fair share of Windows update woes. From frustrating compatibility issues to mysterious system slowdowns, these seemingly innocuous updates can wreak havoc on our carefully curated computer setups. But fear not, my fellow tech enthusiasts – with the right strategies and a bit of insider knowledge, you can learn to outsmart even the most stubborn Windows updates.
Understanding the Root of the Problem
Windows updates are designed to keep your system secure and running smoothly, but sometimes the cure can be worse than the disease. Compatibility problems, driver conflicts, and even malicious code slipping through the cracks can turn a routine update into a technology nightmare. The key is to approach these updates with a proactive mindset, anticipating potential pitfalls and having a plan in place to mitigate them.
Tip 1: Embrace the Power of Deferred Updates
One of the most effective ways to maintain control over your Windows experience is to take advantage of the deferred updates feature. This handy setting allows you to postpone the installation of major updates, giving you time to research potential issues and prepare your system accordingly. By delaying the rollout of these updates, you can avoid being an unwitting beta tester for Microsoft’s latest release.
To enable deferred updates, navigate to the Windows Update settings and look for the “Pause updates” or “Deferred updates” options. These settings can be a lifesaver, especially for mission-critical systems that simply can’t afford unexpected downtime.
Tip 2: Leverage Windows Update Troubleshooter
When things do go awry, don’t panic – Windows has a built-in troubleshooter that can help you identify and resolve update-related problems. Simply search for “Windows Update troubleshooter” in the Start menu, and the tool will guide you through a series of steps to diagnose and fix common issues.
The troubleshooter can address a wide range of problems, from failed installations to conflicts with third-party software. By walking you through the necessary steps, it can often resolve update headaches without the need for manual intervention.
Tip 3: Master the Art of Backup and Restoration
Before any major Windows update, it’s crucial to have a comprehensive backup strategy in place. This ensures that if something goes wrong, you can easily restore your system to a known-good state. Consider using a reliable backup solution, such as Windows’ built-in File History or a third-party tool like Macrium Reflect or EaseUS Todo Backup.
Remember, a good backup isn’t just about restoring your files – it should also include a full system image that can be used to quickly rebuild your machine in the event of a catastrophic failure. Spend some time setting up and testing your backup routine, and you’ll be well-prepared to handle any update-related disasters.
Tip 4: Maintain a Comprehensive Driver Library
One of the leading causes of Windows update conflicts is outdated or incompatible drivers. To minimize these issues, make a habit of regularly checking for driver updates from your hardware manufacturers. Bookmark their support websites and sign up for email alerts to stay on top of the latest releases.
Additionally, consider using a tool like DriverPack Solution or Snappy Driver Installer to maintain a comprehensive library of drivers for your system. These utilities can help you quickly identify and install the correct drivers, ensuring that your hardware remains compatible with the latest Windows updates.
Tip 5: Keep a Close Eye on Compatibility
Before rushing to install a new Windows update, it’s essential to do your homework and ensure that your critical software, drivers, and peripherals are compatible with the upcoming changes. Check the manufacturer’s websites, forums, and online communities for reports of any known issues or workarounds.
If you discover potential compatibility concerns, consider delaying the update or exploring alternative solutions, such as using virtualization or compatibility modes to run your legacy applications. By taking the time to assess compatibility, you can avoid the headache of a broken system and stay one step ahead of the update curve.
Tip 6: Leverage Trusted Third-Party Tools
While Microsoft’s own troubleshooting tools can be helpful, there are also a wealth of third-party utilities that can provide additional insight and control over the Windows update process. Tools like Windows Update MiniTool and Windows Update Manager allow you to pause, resume, and even block specific updates, giving you granular control over the process.
These tools can be especially useful for enterprise or power-user environments, where the need for precise update management is paramount. By combining Microsoft’s native tools with trusted third-party utilities, you can create a comprehensive update strategy that keeps your systems running smoothly and securely.
Conclusion: Embrace the Challenge, Conquer the Updates
Windows updates may be a necessary evil, but with the right approach, you can transform them from a source of frustration into an opportunity to hone your IT skills. By leveraging the strategies and tools outlined in this article, you’ll be well on your way to becoming a Windows update ninja, able to tame even the most stubborn of software updates.
Remember, the key to success lies in staying informed, planning ahead, and maintaining a proactive mindset. By embracing the challenge and continually learning, you’ll not only keep your systems running at their best, but you’ll also solidify your reputation as a true IT master. So, the next time Windows tries to throw you a curveball, step up to the plate and send that update sailing out of the park.












