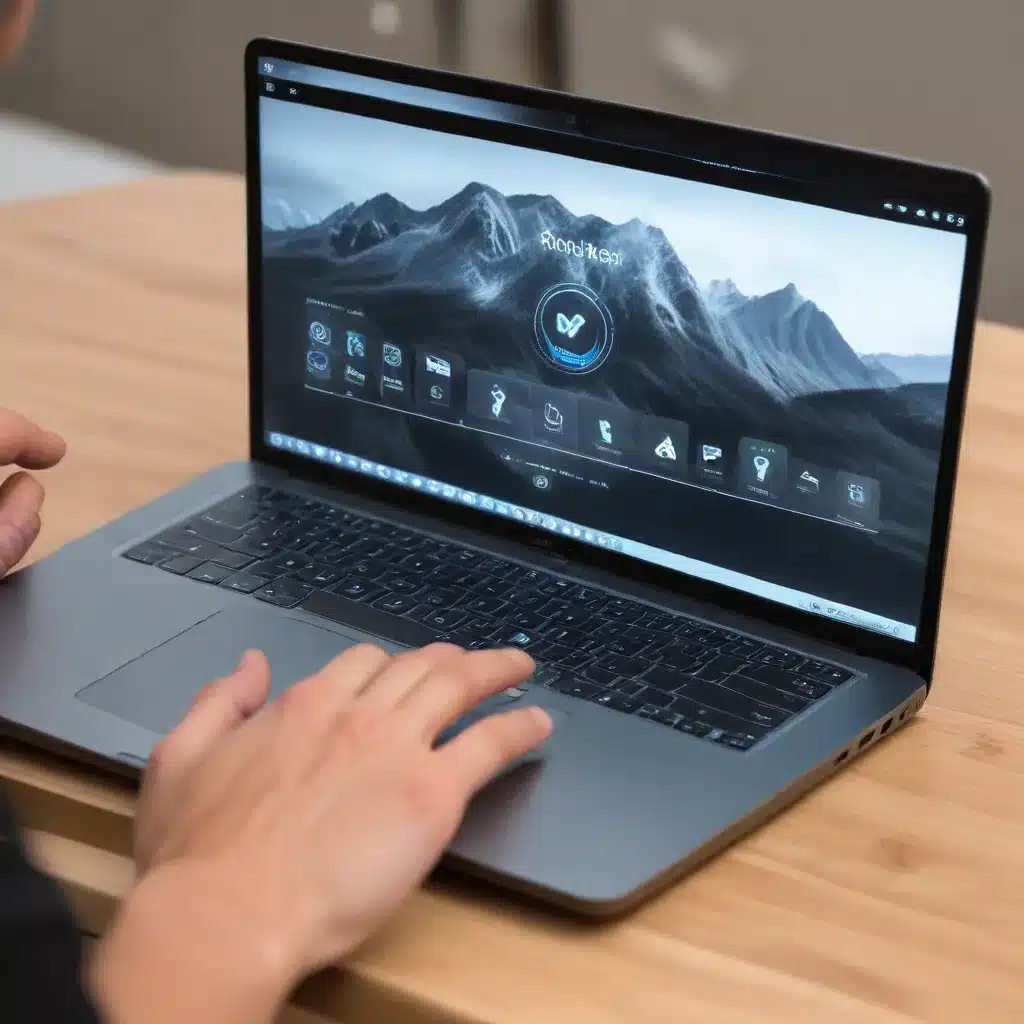
Unlocking the Power of Touchpad Gestures: Elevate Your Computing Experience
As seasoned IT professionals, we understand the importance of maximizing the efficiency and functionality of our devices. One often overlooked yet powerful feature on laptops is the touchpad and its associated gestures. By harnessing the full potential of touchpad customization, you can unlock a new level of productivity and streamline your daily computing tasks.
In this comprehensive article, we’ll delve into the world of laptop touchpad gesture customization, providing you with practical tips, in-depth insights, and real-world examples to enhance your navigation and workflow. Whether you’re a power user or someone looking to optimize their laptop experience, this guide will equip you with the knowledge to take your computing efficiency to new heights.
Mastering the Basics: Understanding Touchpad Gestures
The modern laptop touchpad is far more than just a cursor-controlling device. It is a versatile interface that allows for a wide range of intuitive gestures, each designed to enhance specific aspects of your workflow. From the classic click and scroll to more advanced multi-finger movements, mastering these gestures can significantly boost your productivity.
Let’s start by exploring some of the most essential touchpad gestures that you can leverage on your laptop:
- Single-Click: The basic click action to select items, open files, or activate functions.
- Double-Click: Quickly open applications or files with a double-tap on the touchpad.
- Scroll: Use a two-finger vertical or horizontal swipe to seamlessly scroll through documents, web pages, or spreadsheets.
- Zoom: Pinch two fingers together or spread them apart to zoom in or out on content, respectively.
- Rotate: Place two fingers on the touchpad and twist them to rotate images or objects.
- Multi-Finger Swipes: Swipe left, right, up, or down with three or four fingers to navigate between open applications, switch desktops, or invoke specific system commands.
These foundational gestures are often consistent across laptop models and operating systems, providing a familiar user experience. However, the true power of touchpad customization lies in the ability to personalize and enhance these gestures to suit your unique workflow.
Diving into Touchpad Gesture Customization
While the basic touchpad gestures are a great starting point, the real magic happens when you delve into the realm of customization. By adjusting the sensitivity, speed, and assigned actions of your touchpad, you can create a personalized computing experience that aligns perfectly with your needs.
Accessing Touchpad Settings
The first step in customizing your touchpad gestures is to locate the relevant settings on your laptop. Depending on your operating system, the path to access these options may vary:
- Windows: Navigate to the Control Panel, then go to Devices and Printers > Mouse > Touchpad settings.
- macOS: Open System Preferences and select the Trackpad or Mouse & Trackpad option.
Within these settings, you’ll find a wealth of customization options, allowing you to fine-tune your touchpad experience.
Customizing Gesture Sensitivity and Speed
One of the most crucial aspects of touchpad customization is adjusting the sensitivity and speed of your gestures. This can have a significant impact on the fluidity and precision of your interactions.
For example, you might want to increase the scrolling speed to quickly navigate through long documents or web pages, or decrease the sensitivity for more accurate cursor positioning when working with design software.
Many operating systems and third-party software provide intuitive sliders or toggles to adjust these settings, enabling you to find the perfect balance for your personal preferences.
Assigning Custom Gestures
Beyond the standard touchpad gestures, you can unlock a new level of productivity by creating your own custom gestures. This allows you to streamline specific tasks or access frequently used functions with a simple movement of your fingers.
Some popular examples of custom gestures include:
- Swiping three fingers up to invoke the task switcher or show all open windows
- Tapping the corner of the touchpad to quickly launch a preferred application
- Scrolling horizontally with two fingers to navigate web pages or adjust volume levels
Depending on your operating system and the availability of third-party software, the options for customizing gestures can be extensive. Experiment with different configurations and find the ones that work best for your workflow.
Leveraging Third-Party Tools
While operating systems often provide built-in touchpad customization options, the true flexibility and advanced features can be found in third-party software. These specialized tools offer a wide range of customization capabilities, allowing you to unlock the full potential of your laptop’s touchpad.
One such example is Logitech’s Options software, which enables users to:
- Reassign any button on their mouse or touchpad to perform a specific task
- Adjust scroll behavior, cursor speed, and other advanced settings
- Create custom shortcuts and gestures to streamline their workflow
Similarly, the BetterTouchTool application for macOS allows users to define custom gestures, integrate with various applications, and even create automated workflows using their touchpad.
By exploring these third-party tools, you can discover innovative ways to enhance your computing experience and maximize your productivity.
Optimizing Touchpad Gestures for Specific Tasks
While the core gestures are universally applicable, certain software and applications may benefit from tailored touchpad customization. By aligning your gestures with the specific requirements of the tasks at hand, you can unlock enhanced functionality and efficiency.
Enhancing Productivity in Office Applications
When working with productivity suites like Microsoft Office or Google Workspace, touchpad gestures can significantly streamline your workflow. For instance, you could assign a three-finger swipe to switch between open documents, or use a pinch-to-zoom gesture to navigate spreadsheets and presentations with ease.
Improving Navigation in Web Browsers
Web browsing is another area where touchpad gestures can shine. Customizing gestures like two-finger swipes to navigate back and forth between web pages, or using a pinch-to-zoom action to quickly adjust the view, can dramatically improve your browsing experience.
Optimizing Touchpad Use in Creative Applications
For users working with creative software, such as Adobe Creative Cloud or Affinity Designer, touchpad gestures can be a game-changer. Experiment with gesture-based actions like rotating images, adjusting brush sizes, or switching between tools, allowing you to streamline your design workflow.
Enhancing Touchpad Functionality in Specialized Apps
Beyond productivity and creative applications, various specialized software may also benefit from touchpad customization. For example, in video editing suites like Final Cut Pro or Premiere Pro, you could assign gestures to control timeline navigation, trim clips, or switch between tools.
By taking the time to explore and configure touchpad gestures for your specific use cases, you can unlock new levels of efficiency and productivity, tailoring your laptop experience to your unique needs.
Mastering the Touchpad: Real-World Examples and Success Stories
To inspire and guide you in your touchpad customization journey, let’s explore some real-world examples and success stories from the IT Fix community.
One of our users, Alex, shared how he dramatically improved his tablet mode experience on a Windows 11 device by disabling the “optimize task bar for tablet use” setting and experimenting with custom gestures. He found that adding a “back” button to the taskbar and utilizing a grid view for open browser tabs in Chrome significantly enhanced his overall tablet usage.
Another community member, Sarah, described how she leveraged Logitech’s Options software to create a personalized set of gestures for her MacBook. By reassigning specific movements to common tasks, such as switching between desktops or adjusting volume, she was able to boost her productivity and streamline her daily workflows.
These stories highlight the transformative power of touchpad customization, showcasing how users from diverse backgrounds and computing needs have found ways to optimize their laptop experiences.
Conclusion: Unlock Your Laptop’s Full Potential
In the ever-evolving world of technology, the humble touchpad has become a powerful tool for enhancing productivity and streamlining our computing experiences. By diving into the realm of touchpad gesture customization, you can unlock a new level of efficiency and control, tailoring your laptop to suit your unique needs.
Throughout this article, we’ve explored the fundamentals of touchpad gestures, delved into the depths of customization, and showcased real-world examples of users who have leveraged these capabilities to their advantage. Armed with this knowledge, you’re now equipped to embark on your own journey of touchpad optimization, empowering you to work smarter, navigate more efficiently, and unlock the full potential of your laptop.
Remember, the key to success lies in experimentation and a willingness to explore. Dive into your touchpad settings, test different configurations, and find the perfect balance of gestures that elevate your computing experience. With a little time and effort, you’ll be well on your way to unlocking the true power of your laptop touchpad.
Happy customizing!












