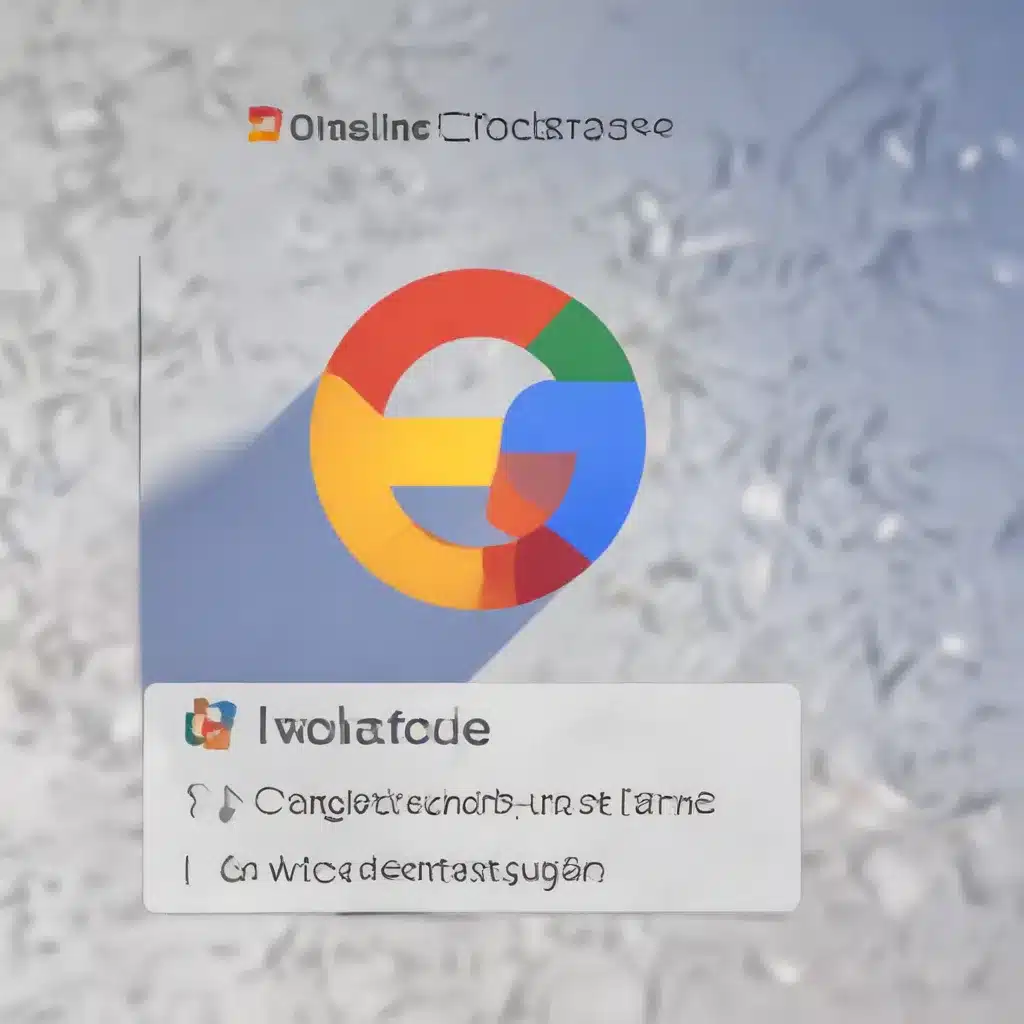
Understanding Google Drive
Google Drive is a powerful cloud-based file storage and collaboration platform that has become an integral part of the Google Workspace suite. As an IT professional, understanding how Drive works and unlocking its full potential is crucial for providing your clients or organization with efficient and seamless workflows.
At its core, Google Drive is a digital filing cabinet that allows you to store, access, and share files from anywhere. Unlike traditional local or network drives, Drive offers a truly collaborative experience where multiple users can simultaneously edit and interact with the same documents, spreadsheets, or presentations. This shifts the paradigm from siloed file management to a more fluid, real-time approach to teamwork.
The Cloud-Based Advantage
One of the key differences between Google Drive and traditional file storage systems is its cloud-based nature. Instead of relying on a physical filing cabinet or network drive, Drive utilizes the power of the internet to store and synchronize your files across devices. This means you can access your documents, photos, and other content from any internet-connected device, whether it’s your desktop, laptop, tablet, or smartphone.
The cloud-based approach also offers several benefits:
- Automatic Backup and Sync: Your files are automatically backed up and synced across all your devices, so you never have to worry about losing your work due to a hard drive failure or accidental deletion.
- Collaborative Editing: Multiple users can simultaneously edit the same document, with changes visible to everyone in real-time, enabling seamless collaboration.
- Versioning and Revision History: Drive keeps track of all the changes made to a file, allowing you to revert to previous versions if needed.
- Anytime, Anywhere Access: You can access your files from any internet-connected device, making it easier to work on the go or from remote locations.
Navigating the Drive Interface
When you first open Google Drive, you’ll be presented with the “Home” page, which serves as a hub for your recently accessed files and those shared with you. This interface provides a clear overview of your Drive’s contents, including visual cues about the file’s location and sharing status.
One of the key features of the Drive interface is the ability to customize the default landing page. If you prefer to start your workflow on your “My Drive” section, you can easily change the setting in the Drive settings. This allows you to streamline your navigation and access your personal files more efficiently.
The Drive interface also includes several other sections, such as “Shared with me,” “Starred,” and “Recent,” which can help you quickly locate specific files or documents based on your usage patterns. Understanding these different views and how to leverage them can greatly enhance your productivity when working with Google Drive.
Organizing Your Drive
As an IT professional, you understand the importance of maintaining a well-structured and organized file system. While the fluid nature of Google Drive may initially seem chaotic, there are several strategies you can employ to keep your Drive in order.
The Myth of Folder Hierarchy
One common misconception about Google Drive is that the traditional folder hierarchy is essential for organizing your files. However, the reality is that Drive’s underlying structure is fundamentally different from a traditional file system. Each file in Drive has a unique identifier, or web address, that remains constant regardless of its location within the folder structure.
This means that you can’t rely solely on folder organization to provide context or aid in file discovery. Instead, you should focus on using clear and descriptive file names, as well as taking advantage of Drive’s search capabilities, to help you and your team locate the files you need.
Leveraging the Search Functionality
Google’s well-known expertise in search technology extends to Google Drive. The search bar at the top of the Drive interface allows you to quickly find files based on keywords, file type, owner, and more. By mastering the advanced search options, you can easily locate documents, images, or other content, even if you’re unsure of their precise location within your Drive.
Encourage your team to use meaningful and intuitive file names that accurately describe the content. This not only makes it easier to find files through search but also helps other collaborators understand the purpose of each document at a glance.
Workspaces: Curating Your Workflow
While the folder structure may not be the primary organizational tool in Google Drive, the platform offers a feature called Workspaces that can help you streamline your workflow. Workspaces allow you to create customized collections of files, regardless of their actual location within your Drive.
Think of Workspaces as virtual project folders that you can use to group related documents, spreadsheets, and other files. This can be particularly useful when juggling multiple projects or tasks, as you can quickly access the specific files you need for a particular initiative without having to navigate a complex folder hierarchy.
Workspaces are personal, meaning they are not shared with other users by default. However, you can still share the individual files within a Workspace if necessary, ensuring that your collaborators have access to the resources they need while maintaining a clear organizational structure for your own use.
Collaborating with Google Drive
One of the most powerful features of Google Drive is its ability to facilitate seamless collaboration among team members. By understanding the nuances of the “My Drive” and “Shared Drives” spaces, you can ensure that your organization’s files are properly managed and accessible to the right people.
My Drive vs. Shared Drives
When working with Google Drive, you’ll encounter two main areas: “My Drive” and “Shared Drives.” These spaces serve different purposes and require different considerations when it comes to file ownership, sharing, and permissions.
My Drive is the personal storage area associated with your individual Google account. Files and folders housed in My Drive are owned by you, and you have full control over their sharing and access permissions. This is the ideal space for personal documents, works in progress, or files that you don’t need to share with the entire team.
Shared Drives, on the other hand, are collaborative spaces that are owned by the group or organization, rather than an individual. Files and folders in Shared Drives are accessible to all members of the drive, and ownership is not tied to a single user. This makes Shared Drives well-suited for team projects, departmental resources, or other scenarios where multiple people need to contribute and access the same set of files.
When deciding whether to use My Drive or Shared Drives, consider the nature of the content, the level of collaboration required, and the potential for changes in team membership. Shared Drives offer more flexibility and continuity, but may require more upfront coordination and planning to ensure all members have the appropriate access and permissions.
Sharing and Permissions
Effective collaboration in Google Drive hinges on the proper management of sharing and permissions. As an IT professional, you’ll need to guide your team or clients in understanding the various sharing options and their implications.
The fundamental sharing permissions in Google Drive are:
- View-only: Allows others to view the file or folder but not make any changes.
- Can comment: Grants the ability to add comments and suggestions, but not edit the content directly.
- Can edit: Gives users the power to make changes to the file or folder.
- Can manage: Provides the highest level of access, allowing users to modify sharing permissions and ownership.
It’s important to note that file-level permissions take precedence over folder-level permissions. This means that if a user has been granted edit access to a file, but the folder it’s stored in is only shared for viewing, the user will still be able to make changes to that file.
When dealing with external collaborators or users outside your organization, be mindful of data security and GDPR compliance. Carefully consider the level of access you provide and ensure that you’re only sharing what is necessary for the task at hand.
Integrating Google Drive with Other Workspace Apps
Google Drive is more than just a standalone file storage solution; it’s deeply integrated with the broader Google Workspace ecosystem. By understanding how Drive interacts with other Workspace apps, you can unlock even greater productivity and efficiency for your team or clients.
Seamless Integration with Gmail, Calendar, and Tasks
Google Drive’s integration with Gmail, Calendar, and Tasks allows for a truly cohesive workflow. When creating calendar events, you can easily attach relevant Drive files, ensuring that all the necessary information is readily available to attendees.
Similarly, you can insert Drive links directly into your Gmail messages, making it simple to share files without the need for cumbersome attachments. And with the integration of Tasks, you can create to-do items directly from your Drive documents, keeping your project management streamlined.
Leveraging Google Workspace Apps for Collaborative Editing
Google Workspace offers a suite of productivity apps, including Docs, Sheets, and Slides, that are deeply integrated with Google Drive. These apps enable real-time collaborative editing, allowing multiple users to work on the same document simultaneously, with changes instantly visible to all contributors.
This collaborative approach to content creation can significantly enhance productivity and simplify the review and revision process. IT professionals can guide their teams in effectively utilizing these tools to improve workflows and foster a more engaged, iterative work environment.
Extending Functionality with Add-ons and Integrations
Google Drive’s versatility extends beyond the core Workspace apps. The platform supports a wide range of add-ons and integrations that can further enhance your productivity and streamline your workflows.
For example, you can integrate Drive with project management tools, electronic signature services, or even custom business applications. By exploring and implementing these extensions, you can tailor Google Drive to your specific needs and create a more personalized, efficient work environment.
Optimizing for Mobile and Offline Access
In today’s fast-paced, hybrid work landscape, the ability to access and work with your files on the go is more important than ever. Google Drive’s mobile apps and offline capabilities ensure that you and your team can remain productive, even when disconnected from the internet.
Google Drive Mobile Apps
Google offers dedicated mobile apps for Google Drive, allowing you to access your files, create new content, and collaborate with team members from your smartphone or tablet. These apps seamlessly sync your data across devices, ensuring that you always have the latest version of your work at your fingertips.
The mobile apps also offer features like the ability to scan documents using your device’s camera, making it easier to digitize physical documents and incorporate them into your Drive-based workflows.
Offline Access and Caching
One of the key advantages of Google Drive is its ability to provide offline access to your files. By enabling offline mode, you can mark specific files or folders for offline use, ensuring that you can continue working on them even when you don’t have an internet connection.
When you reconnect to the internet, Drive automatically syncs any changes you’ve made, keeping your files up-to-date across all your devices. This offline functionality is particularly valuable for users who need to work remotely or in areas with limited connectivity, helping to maintain productivity and collaboration even in challenging environments.
Administering and Securing Google Drive
As an IT professional, you’re responsible for ensuring the proper administration and security of your organization’s Google Drive implementation. By understanding the available controls and best practices, you can help safeguard your data and empower your team to use Drive effectively and responsibly.
Ownership and Permissions Management
In Google Drive, file and folder ownership is a critical consideration. Each file or folder must have a single owner, and this ownership can only be transferred by the current owner. It’s essential to establish clear policies and procedures for managing ownership, especially when users join or leave the organization.
When a user’s account is suspended, such as when they depart the company, all resources owned by that user will become inaccessible. To mitigate this risk, it’s crucial to proactively transfer ownership of shared documents to appropriate individuals before account termination.
Additionally, you’ll need to carefully manage the sharing permissions for files and folders within your Drive environment. Ensure that users have the minimum level of access required to perform their tasks, and regularly review and update permissions as team dynamics or project requirements change.
Data Security and Compliance Considerations
When working with sensitive or regulated data, security and compliance are paramount concerns. Google Drive offers a range of security features and tools to help you safeguard your organization’s information.
For example, you can control whether files and folders are searchable or not, ensuring that sensitive content is only accessible to authorized personnel. Additionally, you can set expiration dates on sharing permissions, making it easier to maintain control over who can access your data over time.
It’s also important to be mindful of data protection regulations, such as GDPR, when sharing files with external collaborators. Carefully consider the type of information you’re sharing and ensure that you’re only granting the necessary level of access to meet your business requirements.
Backup and Disaster Recovery
While Google Drive’s cloud-based nature provides a high level of data redundancy and availability, it’s still crucial to have a comprehensive backup and disaster recovery strategy in place. This can include regularly exporting or downloading critical files and folders, as well as utilizing third-party backup solutions that integrate with Google Workspace.
By proactively planning for potential data loss or system failures, you can ensure that your organization’s critical information is protected and can be quickly restored if needed.
Conclusion
Google Drive is a powerful, cloud-based file storage and collaboration platform that has become an integral part of the Google Workspace suite. As an IT professional, mastering the intricacies of Google Drive can help you streamline workflows, enhance productivity, and ensure the secure management of your organization’s data.
By understanding the cloud-based advantages, navigating the Drive interface, and leveraging features like Workspaces and collaborative editing, you can empower your team to work more efficiently and effectively. Additionally, by integrating Drive with other Workspace apps, optimizing for mobile and offline access, and implementing robust administrative and security controls, you can create a seamless, secure, and user-friendly digital work environment.
Remember, the key to success with Google Drive is to focus on the needs of your users, continually explore new features and integrations, and adapt your strategies as the platform and your organization’s requirements evolve. By embracing the power of Google Drive, you can unlock new levels of collaboration, productivity, and efficiency for your team or clients.
If you’re interested in learning more about Google Drive and other Google Workspace tools, be sure to check out the IT Fix blog (https://itfix.org.uk/networking-support/) for additional resources and insights from our team of experienced IT professionals.












