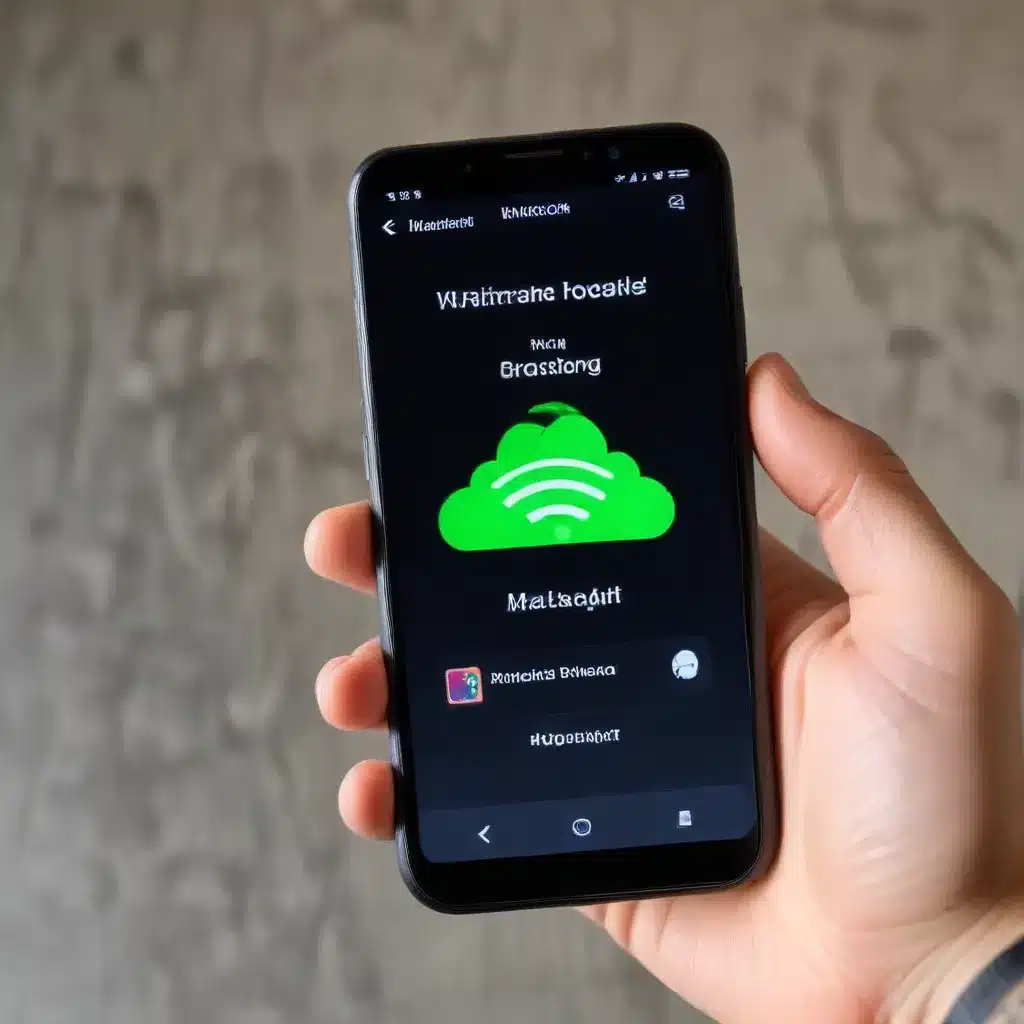
Understanding Mobile Hotspot Connectivity
In today’s connected world, the ability to share your smartphone’s internet connection with other devices has become a crucial feature. Mobile hotspots allow you to transform your Android or iOS device into a portable Wi-Fi access point, enabling laptops, tablets, and other gadgets to get online when traditional internet options are unavailable. However, as with any technology, mobile hotspot connectivity can encounter various issues that can disrupt your productivity and frustrate users.
As an experienced IT professional, I’ve encountered my fair share of mobile hotspot problems and have developed effective strategies to troubleshoot and resolve them. In this comprehensive article, I’ll guide you through the common challenges associated with mobile hotspot connectivity and provide practical tips to get your devices back online.
Diagnosing Mobile Hotspot Issues
When your smartphone’s mobile hotspot isn’t working as expected, the first step is to identify the root cause of the problem. Several factors can contribute to mobile hotspot connectivity issues, including:
-
Compatibility Concerns: Not all devices are compatible with the hotspot feature on your smartphone. Older devices or those with outdated software may not be able to connect to your mobile hotspot, leading to frustrating connectivity problems.
-
Cellular Network Coverage: The quality and strength of your cellular network coverage play a crucial role in the performance of your mobile hotspot. Poor signal strength or limited network availability can result in slow speeds, dropped connections, or even an inability to establish a hotspot connection.
-
Bandwidth Limitations: Mobile hotspots have inherent bandwidth limitations, as they share the same data plan as your smartphone. Connecting multiple devices to your hotspot can quickly consume your available data, leading to reduced performance or even the inability to maintain a stable connection.
-
Battery Drain: Using your smartphone as a mobile hotspot can be a significant drain on your device’s battery life, particularly if the hotspot is active for extended periods or if multiple devices are connected.
-
Security Vulnerabilities: Improperly secured mobile hotspots can expose your connected devices to potential security risks, such as unauthorized access, data interception, or even attacks launched from the compromised network.
-
Carrier Restrictions: Some mobile carriers may place restrictions on the use of mobile hotspots, such as requiring a specific data plan or limiting the amount of data that can be used through the hotspot feature.
By understanding these common issues, you can more effectively troubleshoot and resolve mobile hotspot connectivity problems on your smartphone.
Troubleshooting Steps
To address mobile hotspot connectivity issues, follow these step-by-step troubleshooting recommendations:
1. Verify Device Compatibility
Ensure that the device you’re trying to connect to your mobile hotspot is compatible with the hotspot feature on your smartphone. Refer to your device manufacturer’s documentation or consult with your mobile carrier to confirm compatibility.
2. Check Network Settings
Examine the network settings on the device you’re trying to connect to your mobile hotspot. Ensure that the device is set to connect to a Wi-Fi network and that your mobile hotspot is listed as an available network option.
On your Android device, you can check and reset network settings by following these steps:
- Go to Settings > Wi-Fi > Network Settings Reset.
- Tap “Reset Wi-Fi, mobile & Bluetooth” to erase all saved Wi-Fi passwords, VPNs, and Bluetooth pairings.
For iOS devices, the process is similar:
- Go to Settings > General > Reset.
- Tap “Reset Network Settings” to clear all saved Wi-Fi passwords and network configurations.
3. Update Software and Firmware
Keeping your smartphone’s software and firmware up-to-date is crucial for maintaining optimal mobile hotspot performance. Check for any available updates from your device manufacturer or mobile carrier and install them promptly.
On an Android device, you can check for updates by navigating to Settings > System > System Update. For iOS devices, go to Settings > General > Software Update.
4. Adjust Frequency Band Settings
If your mobile hotspot is still not working correctly, try adjusting the frequency band setting on your smartphone. Newer devices often use the 5 GHz frequency band for faster data transfer, but older devices may not support this higher frequency. Try switching to the 2.4 GHz band to see if that resolves the connectivity issue.
On an iPhone 12 or newer, you can adjust the frequency band by going to Settings > Personal Hotspot > Frequency Band. On Android devices, the process may vary depending on your manufacturer, but you can typically find the option in your Wi-Fi or Hotspot settings.
5. Disable VPNs and DNS Servers
If you’re using a VPN (Virtual Private Network) or a custom DNS server on your device, try temporarily disabling them to see if that improves your mobile hotspot connectivity. VPNs and DNS settings can sometimes interfere with the proper functioning of the hotspot feature.
To disable a VPN on an iPhone, go to Settings > VPN and toggle the VPN connection off. On Android, the process may vary depending on the VPN app you’re using.
6. Reset Network Settings
If the previous steps don’t resolve the issue, try resetting the network settings on your smartphone. This will clear all saved Wi-Fi passwords, VPN configurations, and Bluetooth pairings, allowing you to start fresh with your mobile hotspot.
On an iPhone, go to Settings > General > Reset > Reset Network Settings. On Android, the process may vary slightly, but you can typically find the option to reset network settings in the Settings menu.
7. Contact Customer Support
If you’ve tried all the troubleshooting steps and your mobile hotspot is still not working, it’s time to escalate the issue. Reach out to your device manufacturer or mobile carrier’s customer support for further assistance. They may be able to provide more specific guidance or even offer a replacement device if the issue is hardware-related.
Optimizing Mobile Hotspot Performance
To ensure the best possible performance from your mobile hotspot, consider the following tips:
-
Manage Bandwidth Consumption: Limit the number of devices connected to your mobile hotspot, as each additional connection will consume a portion of your available bandwidth. Encourage users to disconnect devices when not in use to maximize the hotspot’s performance.
-
Monitor Data Usage: Keep a close eye on your mobile data usage, especially when relying on your hotspot for extended periods or when multiple devices are connected. This will help you avoid unexpected data overages or throttling from your mobile carrier.
-
Optimize Battery Life: Reduce battery drain by turning off your mobile hotspot when not in use and enabling power-saving modes on your smartphone. Consider carrying a portable power bank to extend the hotspot’s uptime when needed.
-
Prioritize Security: Secure your mobile hotspot by setting a strong, unique password. Avoid sharing the password with unauthorized users, and consider enabling additional security features like WPA2 encryption.
-
Stay Informed: Keep up with the latest software and firmware updates from your device manufacturer and mobile carrier. These updates often address connectivity issues and improve the overall performance and security of your mobile hotspot.
By following these best practices, you can optimize the performance and reliability of your smartphone’s mobile hotspot, ensuring that you stay connected on the go without interruptions.
Conclusion
Troubleshooting mobile hotspot connectivity problems on smartphones can be a complex and frustrating task, but with the right strategies and knowledge, you can quickly resolve these issues and maintain reliable internet access. Remember to start with basic troubleshooting steps, such as verifying device compatibility, checking network settings, and updating your software. If the problem persists, don’t hesitate to reach out to your device manufacturer or mobile carrier for further assistance.
By staying proactive and following the tips outlined in this article, you can ensure that your mobile hotspot continues to serve as a trustworthy and convenient backup internet solution, empowering you to stay connected and productive wherever your work or travels take you.
For more IT tips, troubleshooting guides, and technology insights, be sure to visit https://itfix.org.uk/. Our team of experienced IT professionals is dedicated to providing valuable resources to help you navigate the ever-evolving world of technology.












