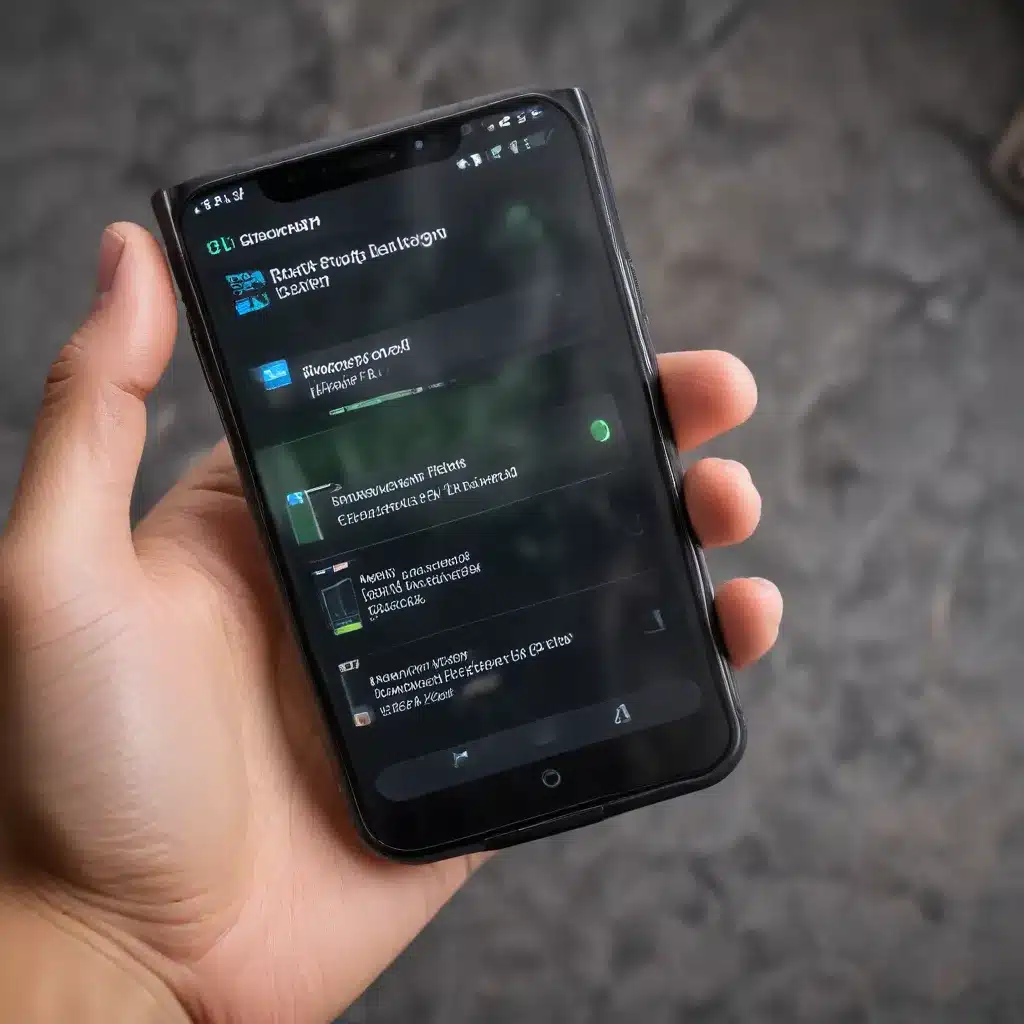
Understanding the Causes of Rapid Battery Depletion
As an experienced IT professional, I’ve encountered numerous cases of smartphone users struggling with excessive battery drain, a frustrating and often perplexing issue. The causes behind rapid battery depletion can be multi-faceted, ranging from software conflicts and app misbehavior to hardware malfunctions and network connectivity problems.
In this comprehensive guide, we’ll delve into the common culprits behind smartphone battery woes, equipping you with the knowledge and troubleshooting steps to identify and resolve these problems, helping you reclaim the battery life your device deserves.
Software and App-Related Battery Drain
One of the primary drivers of excessive battery drain is often software-related, with malfunctioning or rogue apps causing your device to work overtime, depleting the battery at an alarming rate. This can be particularly problematic with resource-intensive apps, such as social media platforms, video streaming services, or even certain system processes.
Identify Problematic Apps:
Start by reviewing your device’s battery usage statistics, which can provide valuable insights into which apps are consuming the most power. On iPhones, you can find this information by navigating to Settings > Battery, while Android users can access it through Settings > Battery. Closely examine the apps with the highest battery usage and consider uninstalling or disabling any that seem to be draining your battery disproportionately.
Disable Background App Refresh:
Many apps are designed to run in the background, continuously syncing data or checking for updates, even when you’re not actively using them. This can significantly impact your battery life. To mitigate this, you can disable the Background App Refresh feature on your device. On iOS, you can find this option in Settings > General > Background App Refresh, while on Android, the setting may vary by device and manufacturer.
Manage Location Services and Push Notifications:
Location-based services and push notifications can also contribute to increased battery consumption, as they require your device to constantly monitor your location or receive updates. Review the Location Services and Notification settings for your apps, and consider disabling or limiting these features for apps you don’t use frequently.
Hardware and Network-Related Battery Drain
In addition to software-related issues, your smartphone’s hardware and network connectivity can also play a role in rapid battery depletion.
Check for Hardware Problems:
If you’ve ruled out software-related causes, it’s possible that a hardware-related issue, such as a malfunctioning battery or a problem with the charging circuitry, could be the culprit. If you suspect a hardware problem, consider contacting the manufacturer or a reputable repair service to have your device evaluated.
Optimize Network Connectivity:
Poor network connectivity can also lead to increased battery usage, as your device works harder to maintain a stable connection. This is particularly prevalent in areas with weak cellular coverage or unstable Wi-Fi signals. Try the following steps to optimize your network connectivity:
- Disable cellular data or Wi-Fi when you’re not actively using them.
- Avoid switching between cellular and Wi-Fi networks frequently, as this can drain the battery.
- If you’re in an area with poor cellular coverage, consider enabling Airplane Mode to prevent your device from constantly searching for a signal.
Monitor for Background Data Usage:
Some apps may be continuously transmitting or receiving data in the background, even when you’re not actively using them. This can rapidly deplete your battery. To identify and manage background data usage, you can use the built-in data usage tracking tools on your device, as well as third-party apps designed to monitor and control background data consumption.
Troubleshooting Steps: Identifying and Resolving Battery Drain Issues
Now that we’ve explored the potential causes of excessive battery drain, let’s dive into a step-by-step troubleshooting process to help you identify and resolve the underlying issues.
Step 1: Monitor and Analyze Battery Usage
The first step in troubleshooting battery drain is to closely monitor your device’s battery usage and identify any patterns or anomalies. Here’s how to do it:
-
Check Battery Usage Statistics: On iOS, go to Settings > Battery, and on Android, go to Settings > Battery. This will provide a breakdown of your device’s battery usage by app and system processes, helping you pinpoint the culprits.
-
Observe Battery Drain Over Time: Pay attention to how quickly your battery is depleting, especially when your device is in standby mode or not actively being used. This can indicate a more systemic issue.
-
Look for Unusual Battery Drain: If you notice your battery draining significantly faster than usual, with a disproportionate increase in standby time compared to usage time, it’s a clear sign of a problem that requires further investigation.
Step 2: Identify and Eliminate Problematic Apps
Once you’ve analyzed your battery usage statistics, the next step is to identify and address any problematic apps that may be causing excessive battery drain.
-
Uninstall or Disable Unnecessary Apps: Review the list of apps with high battery usage and consider uninstalling or disabling any that you don’t use regularly or that seem to be misbehaving.
-
Update Apps to the Latest Version: Outdated apps can sometimes contain bugs or performance issues that contribute to battery drain. Ensure all your apps are up-to-date by visiting the App Store (iOS) or Google Play Store (Android).
-
Disable Background App Refresh: As mentioned earlier, turning off the Background App Refresh feature can significantly improve battery life by preventing apps from constantly syncing data in the background.
-
Manage Location Services and Push Notifications: Review the location and notification settings for your apps and disable or limit these features for any apps that don’t require them.
Step 3: Optimize Device Settings for Battery Efficiency
In addition to managing problematic apps, there are several device-level settings you can adjust to enhance battery life.
-
Adjust Display Brightness and Timeout: Reduce your screen brightness and set a shorter screen timeout to minimize the power consumption of your device’s display.
-
Enable Battery Saver or Low Power Mode: Most smartphones have a built-in power-saving mode that can significantly extend battery life by limiting certain device features and background processes.
-
Disable Unnecessary Connectivity Features: Turn off Wi-Fi, Bluetooth, and cellular data when you’re not actively using them to prevent your device from constantly searching for or maintaining connections.
-
Manage Automatic App Updates and Backups: Automatic app updates and cloud backups can consume a significant amount of battery, so consider disabling or scheduling these features during times when your device is charging.
Step 4: Perform a Factory Reset (as a Last Resort)
If the above troubleshooting steps don’t resolve the battery drain issue, you may need to consider performing a factory reset on your device. This will erase all your personal data and restore the device to its original factory settings, effectively eliminating any software-related problems.
Before proceeding with a factory reset, make sure to create a backup of your important data, as this process will wipe everything from your device. Once the reset is complete, you can restore your data and settings, and then closely monitor your battery performance to ensure the issue has been resolved.
Preventing Future Battery Drain Issues
To proactively avoid excessive battery drain problems in the future, consider implementing the following best practices:
- Regularly Update Your Device: Keep your device’s operating system and apps up-to-date, as software updates often address performance and battery-related issues.
- Manage Battery Usage Habits: Develop good habits, such as closing unused apps, dimming the screen, and disabling unnecessary connectivity features when not in use.
- Monitor Battery Health: Regularly check your device’s battery health and consider replacing the battery if it has degraded significantly over time.
- Utilize Power-Saving Features: Take advantage of your device’s built-in power-saving modes and battery optimization tools to maximize battery life.
By following these troubleshooting steps and implementing preventive measures, you can effectively identify and resolve excessive battery drain issues, ensuring your smartphone’s battery performs as expected and keeps you connected throughout the day.
For more information and IT support, visit IT Fix – your reliable source for technology solutions and expert insights.












