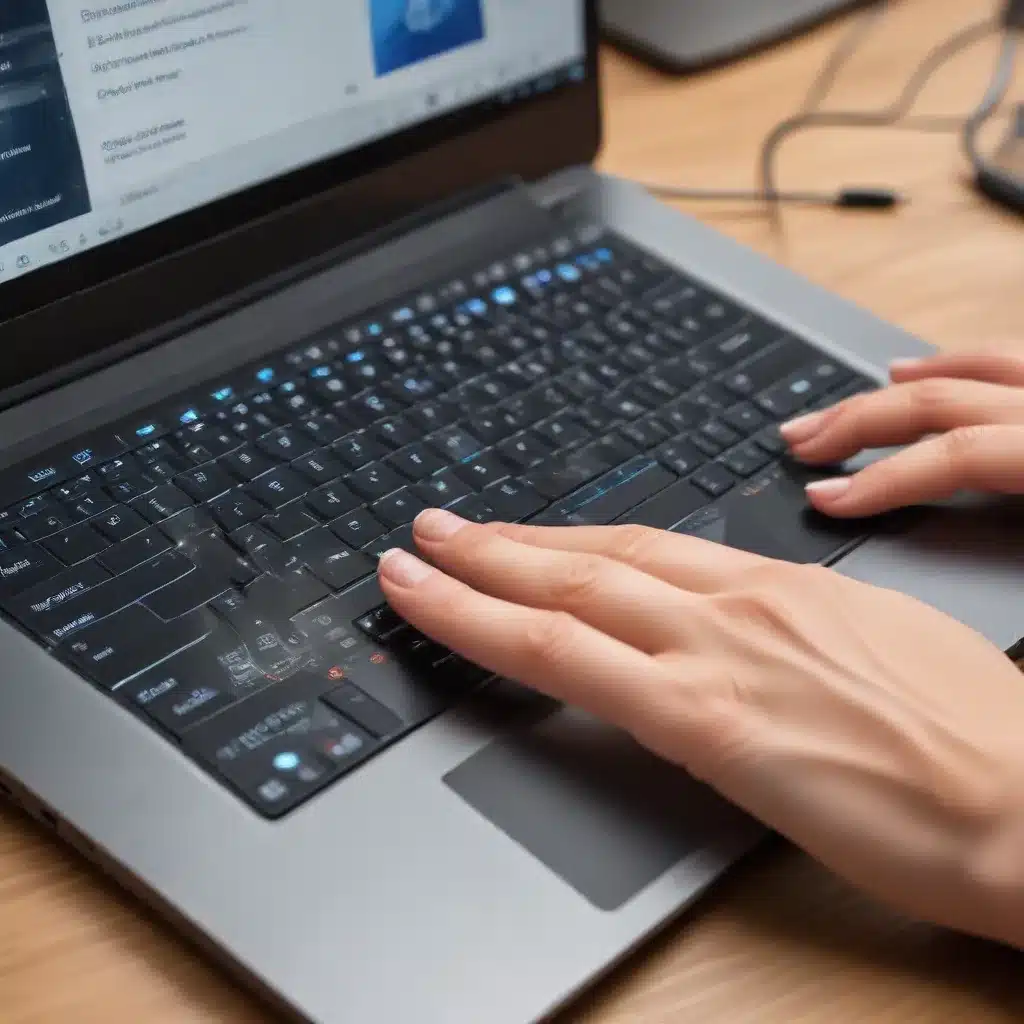
Understanding the Importance of Touchpad Drivers
As a seasoned IT professional, I’ve seen countless laptop users struggle with their touchpad performance, whether it’s erratic cursor movements, unresponsive gestures, or poor battery life. The root cause often lies in outdated or suboptimal touchpad drivers. In this comprehensive guide, we’ll explore the significance of keeping your laptop’s touchpad drivers up-to-date and provide practical tips to enhance your cursor precision and touchpad gestures.
The Impact of Outdated Touchpad Drivers
Touchpad drivers are the software interfaces that enable seamless communication between your laptop’s hardware and the operating system. When these drivers are outdated or incompatible, you may experience a range of issues, including:
-
Cursor Inaccuracy: Outdated drivers can lead to poor cursor tracking, causing the pointer to jump or move erratically, making it challenging to perform precise tasks like document editing or graphic design.
-
Unresponsive Gestures: Touchpad gestures, such as scrolling, zooming, or switching between applications, may become sluggish or entirely non-functional if the drivers are outdated.
-
Battery Drain: Poorly optimized touchpad drivers can impact your laptop’s power consumption, leading to reduced battery life, even when the device is idle.
-
Compatibility Problems: As operating systems evolve, new features and requirements may arise, rendering older touchpad drivers incompatible and causing various performance issues.
Addressing these problems through timely driver updates is crucial for maintaining a smooth and efficient computing experience.
Identifying the Touchpad Type and Manufacturer
Before you can effectively update your laptop’s touchpad drivers, it’s essential to determine the type of touchpad you’re using and its manufacturer. This information will guide you to the appropriate driver updates and ensure a seamless integration with your system.
Precision Touchpads vs. Standard Touchpads
There are two primary types of touchpads found in modern laptops:
-
Precision Touchpads: These advanced touchpads are specifically designed to work with Windows’ built-in gesture and cursor control features. They offer enhanced precision, improved responsiveness, and a more intuitive user experience.
-
Standard Touchpads: Also known as legacy or OEM touchpads, these are typically provided by the laptop manufacturer and may not fully integrate with Windows’ native touchpad capabilities.
To find out which type of touchpad your laptop has, you can follow these steps:
- Right-click the taskbar and select “Task Manager”.
- In the Task Manager, navigate to the “Startup” tab.
- Look for an entry related to your touchpad, such as “Precision Touchpad” or the manufacturer’s name (e.g., “Synaptics”, “ELAN”, “Trackpad”).
Knowing your touchpad type will help you identify the appropriate driver updates and ensure optimal performance.
Identifying the Touchpad Manufacturer
In addition to the touchpad type, it’s essential to determine the manufacturer of your laptop’s touchpad. This information can be found in a few ways:
-
Device Manager: Open the “Device Manager” (right-click the Start menu and select “Device Manager”), expand the “Mice and other pointing devices” section, and look for the touchpad entry, which should include the manufacturer’s name.
-
System Information: Press the Windows key + R to open the “Run” dialog, type
msinfo32, and press Enter. In the System Information window, look for the “Base Board Manufacturer” or “System Manufacturer” field, which may provide clues about the touchpad manufacturer. -
Laptop Model: If the above methods don’t yield the manufacturer’s name, you can try looking up your specific laptop model and checking the technical specifications, which may list the touchpad details.
Knowing the touchpad manufacturer will help you locate the appropriate driver updates and ensure compatibility with your system.
Updating Touchpad Drivers: A Step-by-Step Guide
With the touchpad type and manufacturer identified, you can now proceed to update the drivers. Here’s a step-by-step guide to ensure a smooth and effective driver update process:
Option 1: Updating Drivers Automatically
- Visit the IT Fix website and navigate to the “Driver Updates” section.
- Select the “Touchpad Drivers” category and enter your laptop’s make and model information.
- The website will automatically detect the compatible touchpad driver and provide a download link.
- Download the driver and follow the on-screen instructions to install it.
Option 2: Updating Drivers Manually
- Determine the touchpad manufacturer (e.g., Synaptics, ELAN, Trackpad) based on the information gathered earlier.
- Visit the manufacturer’s website and search for the latest driver update for your specific touchpad model.
- Download the appropriate driver and follow the installation instructions provided by the manufacturer.
Option 3: Using the Microsoft Update Catalog
- Open the Microsoft Update Catalog in your web browser.
- In the search bar, enter the touchpad manufacturer’s name (e.g., “Elan”) and press Enter.
- Look for the latest driver version that matches your laptop’s touchpad model and download it.
- Extract the downloaded file using a tool like WinRAR or 7-Zip, and follow the installation instructions.
Verifying the Driver Update
After installing the new touchpad driver, it’s essential to verify that the update was successful:
- Open the “Device Manager” and locate the touchpad entry under the “Mice and other pointing devices” section.
- Right-click the touchpad device and select “Properties”.
- In the Properties window, navigate to the “Driver” tab and ensure that the driver version matches the one you just installed.
If the driver version is correct, you should now experience improved cursor precision, responsive touchpad gestures, and potentially better battery life.
Optimizing Touchpad Settings for Enhanced Performance
Once you’ve updated your touchpad drivers, it’s time to explore the settings and customization options to further enhance your user experience.
Enabling Precision Touchpad Features
If your laptop has a Precision Touchpad, you can take advantage of the advanced features provided by Windows 10 or Windows 11:
- Open the Settings app and navigate to “Bluetooth & devices” > “Touchpad”.
- Ensure that the “Precision touchpad” option is enabled.
- Explore the various settings, such as “Three-finger gestures” and “Four-finger gestures”, to customize the touchpad behavior to your preference.
Adjusting Touchpad Sensitivity and Acceleration
Depending on your personal preferences and the type of tasks you perform, you may need to fine-tune the touchpad sensitivity and acceleration settings:
- Open the Settings app and navigate to “Bluetooth & devices” > “Touchpad”.
- Adjust the “Touchpad sensitivity” slider to your desired level of responsiveness.
- Enable or disable “Touchpad acceleration” based on your preference for cursor speed and control.
Disabling Unnecessary Touchpad Features
Some laptops come with pre-installed touchpad software or “smart gesture” utilities that may not integrate well with Windows’ native touchpad capabilities. In such cases, it’s recommended to disable these third-party applications:
- Open the Task Manager (right-click the taskbar and select “Task Manager”).
- Navigate to the “Startup” tab and look for any entries related to your laptop’s touchpad software.
- Right-click the entry and select “Disable” to prevent the software from launching at startup.
By disabling these unnecessary utilities, you can minimize potential conflicts and ensure a smoother touchpad experience.
Troubleshooting Common Touchpad Issues
Even after updating your touchpad drivers and adjusting the settings, you may still encounter some issues. Here are a few common problems and their potential solutions:
Cursor Jumping or Erratic Behavior
- Check for Cursor Acceleration: Ensure that “Touchpad acceleration” is set to a comfortable level in the Settings app.
- Disable Touchpad While Typing: Enable the “Disable touchpad while typing” option in the Settings app to prevent inadvertent cursor movements.
- Update Touchpad Drivers: Revisit the driver update steps to ensure you have the latest and most compatible drivers installed.
Unresponsive Touchpad Gestures
- Verify Precision Touchpad Settings: Ensure that the “Precision touchpad” option is enabled in the Settings app.
- Check for Gesture Support: Determine if your laptop’s touchpad supports the specific gestures you’re trying to use, as not all touchpads offer the same level of gesture functionality.
- Update Touchpad Drivers: Outdated drivers can cause issues with touchpad gestures, so updating the drivers is often the first step in troubleshooting.
Reduced Battery Life
- Optimize Touchpad Power Settings: Ensure that the “Minimum processor state” is set to a lower percentage (e.g., 5%) to reduce unnecessary power consumption.
- Disable Unnecessary Touchpad Features: As mentioned earlier, disable any third-party touchpad software or “smart gesture” utilities that may be contributing to the battery drain.
- Update Touchpad Drivers: Optimized drivers can help improve the touchpad’s power efficiency and extend your laptop’s battery life.
By addressing these common issues through driver updates, settings adjustments, and troubleshooting steps, you can enjoy a seamless and efficient touchpad experience on your laptop.
Conclusion: Enhancing Your Laptop’s Touchpad Performance
Keeping your laptop’s touchpad drivers up-to-date is crucial for maintaining a smooth and responsive user experience. By understanding the importance of touchpad drivers, identifying the right type and manufacturer, and following the steps outlined in this guide, you can enhance your cursor precision, unlock powerful touchpad gestures, and potentially improve your laptop’s battery life.
Remember, regular driver updates and personalized settings adjustments can make a significant difference in your day-to-day computing tasks. Embrace the power of updated touchpad drivers and elevate your overall laptop performance.
If you have any further questions or need additional assistance, don’t hesitate to reach out to the IT Fix support team. We’re here to help you optimize your technology and unlock its full potential.












