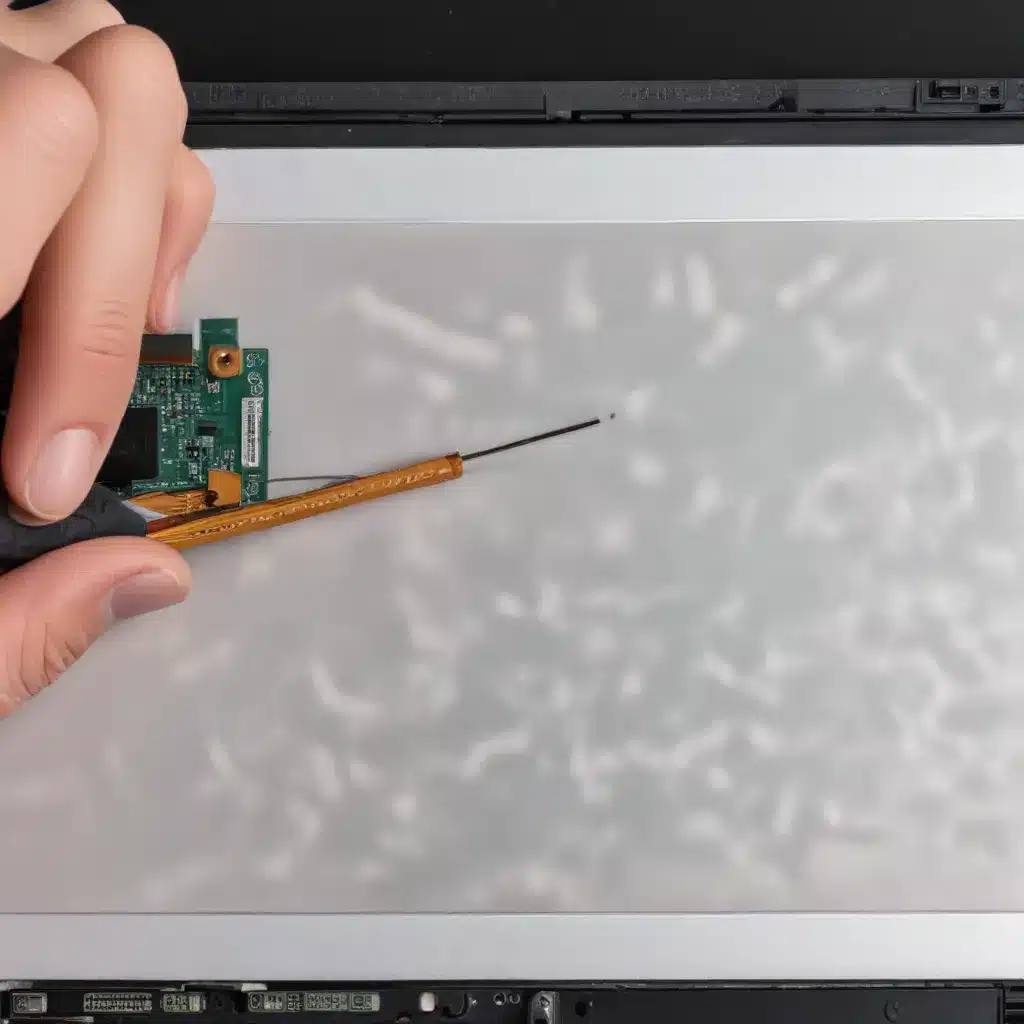
As a seasoned IT professional, I’ve seen my fair share of laptop display issues, from flickering screens to total screen distortion. These problems can be frustrating, but the good news is that many of them can be resolved with a bit of troubleshooting and, in some cases, a simple display cable repair.
In this comprehensive guide, I’ll walk you through the common causes of laptop display issues, provide step-by-step instructions for diagnosing and repairing the problem, and offer tips to prevent future display cable failures. Whether you’re dealing with a Dell XPS, an Inspiron, or any other laptop model, this article will equip you with the knowledge and confidence to tackle your screen troubles head-on.
Understanding Laptop Display Cable Issues
The display cable, also known as the LVDS (Low-Voltage Differential Signaling) cable, is responsible for transmitting the video signal from your laptop’s motherboard to the display panel. When this cable becomes damaged or loose, it can result in a variety of display-related problems, including:
Flickering or Pulsating Screen
If your laptop screen starts flickering or pulsating, it’s likely due to a loose or faulty display cable. The intermittent connection can cause the video signal to be disrupted, leading to the flickering effect.
Distorted or Discolored Image
A damaged display cable can also cause the image on your laptop screen to appear distorted, with colors that seem off or the entire screen looking washed out. This is a clear sign that the cable is not properly transmitting the video signal.
Partial or Total Screen Failure
In more severe cases, a failing display cable can cause the screen to either partially or completely fail, with the display going completely white or black. In these situations, you may still be able to hear audio from your laptop, indicating that the issue is isolated to the display.
Diagnosing the Problem
Before attempting any repairs, it’s important to properly diagnose the issue to ensure you’re addressing the root cause. Here are a few steps to help you identify the problem:
-
Inspect the Display Cable: Visually inspect the display cable for any signs of damage, such as fraying, bending, or discoloration. If the cable looks worn or damaged, it’s likely the culprit.
-
Check for Loose Connections: Ensure that the display cable is securely connected to both the motherboard and the display panel. Gently wiggle the cable connections to see if the screen is affected, which would indicate a loose connection.
-
Test with an External Display: Connect your laptop to an external monitor or TV using an HDMI or VGA cable. If the external display functions correctly, the issue is likely isolated to your laptop’s built-in display and the display cable.
-
Observe the Behavior: Pay attention to the specific behavior of the screen issue, such as the timing and patterns of the flickering or distortion. This information can help you pinpoint the underlying problem more accurately.
Repairing the Display Cable
If you’ve determined that the display cable is the source of the issue, it’s time to attempt a repair. Here’s a step-by-step guide:
Step 1: Safely Disassemble the Laptop
Before you can access the display cable, you’ll need to carefully disassemble your laptop. Refer to your laptop’s service manual or manufacturer’s instructions for the specific disassembly process, as the steps may vary depending on the model.
Step 2: Locate and Inspect the Display Cable
Once you’ve gained access to the laptop’s internals, locate the display cable. Closely inspect the cable for any visible signs of damage, such as fraying, bending, or loose connectors.
Step 3: Reconnect or Replace the Display Cable
If the display cable appears to be in good condition but is loosely connected, gently reconnect it to the motherboard and display panel, ensuring a secure fit. If the cable is visibly damaged, you’ll need to replace it.
To replace the display cable, follow these steps:
- Carefully disconnect the old cable from the motherboard and display panel.
- Obtain a replacement display cable that is compatible with your laptop model. This can typically be purchased from the manufacturer or a reputable third-party supplier.
- Connect the new display cable, making sure the connections are secure and properly aligned.
Step 4: Reassemble the Laptop
Once you’ve addressed the display cable issue, carefully reassemble your laptop, reversing the disassembly steps you followed earlier. Be sure to handle the components with care and double-check that all connections are secure.
Step 5: Test the Repaired Display
Power on your laptop and check the display. If the flickering or distortion has been resolved, you’ve successfully repaired the issue. If the problem persists, you may need to explore other potential causes, such as a faulty display panel or a problem with the graphics hardware.
Preventive Measures
To help avoid future display cable issues, consider the following preventive measures:
-
Handle Your Laptop with Care: Be gentle when opening, closing, and carrying your laptop to minimize stress on the display cable and other internal components.
-
Keep Your Laptop Clean: Dust, debris, and spills can cause corrosion and damage to the display cable over time. Regularly clean your laptop’s interior to maintain optimal performance.
-
Update Drivers and Firmware: Ensure that your laptop’s display drivers and firmware are up-to-date, as outdated or incompatible versions can contribute to display-related problems.
-
Consider Professional Repairs: If you’re not comfortable performing the display cable repair yourself or the issue persists, it’s best to seek the assistance of a qualified IT professional or the laptop manufacturer’s repair service.
By following these guidelines and taking proactive steps to maintain your laptop’s display, you can help extend the lifespan of your device and minimize the risk of future display cable-related issues.
Conclusion
Laptop display cable problems can be frustrating, but with the right knowledge and approach, you can often resolve them without the need for expensive repairs or replacement. By understanding the common causes of display issues, following a systematic troubleshooting process, and taking preventive measures, you can keep your laptop’s screen in top condition and enjoy a seamless computing experience.
If you’re having trouble with your laptop’s display or need further assistance, feel free to visit https://itfix.org.uk/ for more IT-related tips and solutions. Our experienced team is dedicated to helping users like you overcome their tech challenges and unlock the full potential of their devices.












