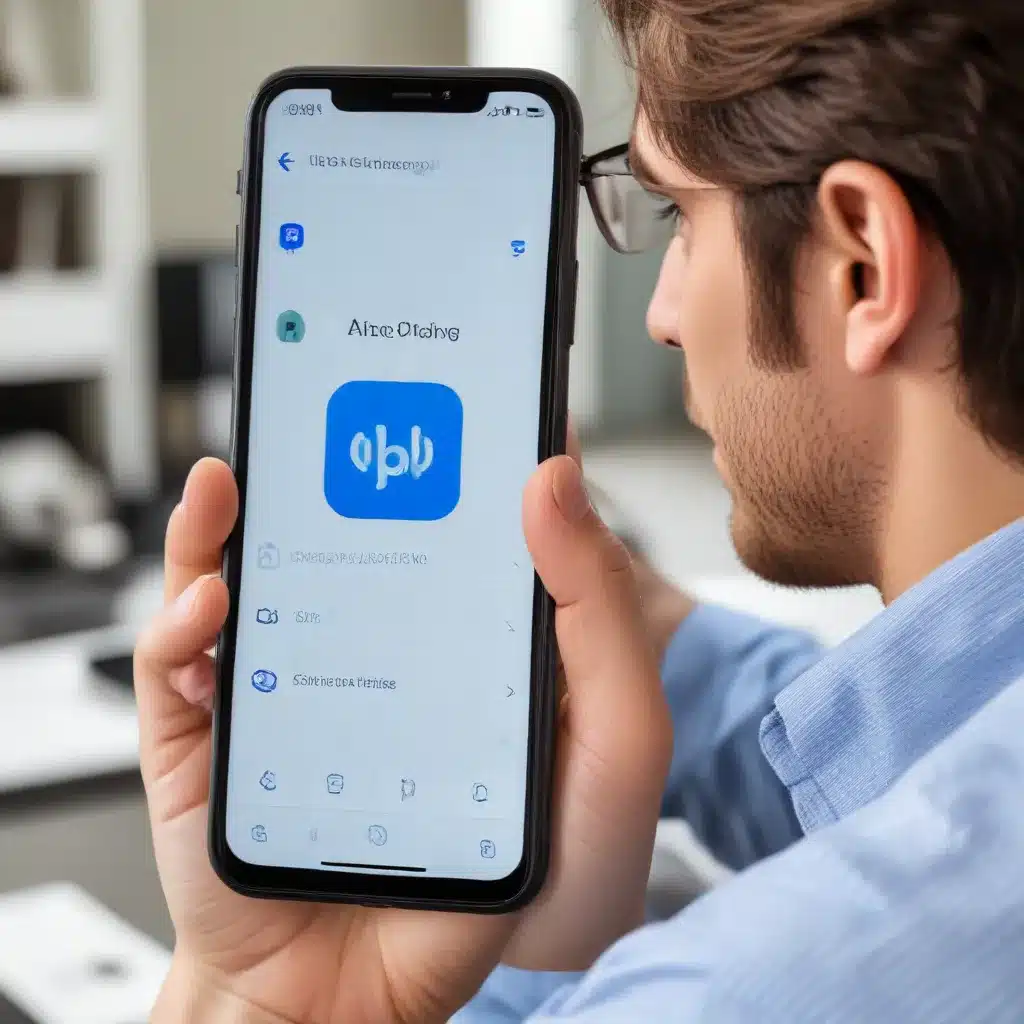
Bluetooth connectivity issues can be a frustrating experience for smartphone users, hindering their ability to seamlessly connect and use various accessories and devices. As a seasoned IT professional, I’ve encountered and solved a wide range of Bluetooth problems. In this comprehensive guide, I’ll share practical tips and in-depth insights to help you troubleshoot and resolve common Bluetooth connectivity problems on your smartphone.
Understanding Bluetooth Connectivity Challenges
Bluetooth is a wireless technology standard that enables the exchange of data between devices over short distances. While Bluetooth offers convenient connectivity, it’s not immune to problems. Some of the common Bluetooth connectivity issues smartphone users may encounter include:
- Devices not pairing or connecting
- Intermittent or unstable connections
- Audio quality issues, such as crackling or delays
- Compatibility problems between devices
- Interference from other wireless signals or devices
These problems can arise due to a variety of reasons, including outdated software, hardware incompatibilities, or environmental factors. Fortunately, there are several troubleshooting steps you can take to identify and resolve these Bluetooth connectivity challenges.
Troubleshooting Bluetooth Connectivity Issues
Check Bluetooth Settings and Connections
The first step in troubleshooting Bluetooth connectivity issues is to ensure your smartphone’s Bluetooth settings are properly configured. Here’s what you should do:
-
Verify Bluetooth is Turned On: Ensure Bluetooth is enabled on your smartphone. On Android, go to Settings > Bluetooth and make sure it’s turned on. On iOS, go to Settings > Bluetooth and toggle the switch to the on position.
-
Check Bluetooth Device Visibility: Make sure your smartphone is set to be discoverable by other Bluetooth devices. On Android, go to Settings > Bluetooth and check the “Visibility” or “Discoverability” setting. On iOS, ensure “Bluetooth” is set to “On” in the Bluetooth menu.
-
Pair Bluetooth Devices Correctly: Ensure your Bluetooth devices are properly paired. On Android, go to Settings > Bluetooth, tap the device you want to pair, and follow the on-screen instructions. On iOS, go to Settings > Bluetooth, tap “Add New Device,” and follow the pairing process.
-
Verify Bluetooth Device Compatibility: Check the product specifications of your Bluetooth devices to ensure they are compatible with your smartphone’s Bluetooth version and capabilities.
Update Bluetooth Drivers and Firmware
Outdated or incompatible Bluetooth drivers can often be the root cause of connectivity issues. Follow these steps to update your Bluetooth drivers:
-
Check for Windows Updates: If you’re using a Windows smartphone, go to Settings > Update & Security > Windows Update and check for any available updates. Windows updates may include Bluetooth driver updates that can resolve compatibility problems.
-
Download Manufacturer-Provided Drivers: Visit your smartphone’s manufacturer’s website and download the latest Bluetooth driver for your device. Install the driver and restart your smartphone to see if the issue is resolved.
-
Update Bluetooth Device Firmware: Check the manufacturer’s website for any available firmware updates for your Bluetooth devices, such as earbuds, speakers, or fitness trackers. Installing the latest firmware can often fix connectivity problems.
Troubleshoot Specific Bluetooth Device Issues
If you’re having problems with a specific Bluetooth device, such as a speaker, headphones, or fitness tracker, try the following troubleshooting steps:
-
Check Device Compatibility: Ensure the Bluetooth device is compatible with your smartphone’s software and hardware capabilities.
-
Reset Bluetooth Device and Reconnect: Turn off the Bluetooth device, wait a few seconds, and then turn it back on. Attempt to pair and reconnect the device to your smartphone.
-
Remove and Re-pair the Device: Go to your smartphone’s Bluetooth settings, select the problematic device, and choose to “Forget” or “Remove” the device. Then, try pairing and connecting the device again.
-
Adjust Audio Settings: If you’re experiencing audio quality issues, go to your smartphone’s sound settings and ensure the Bluetooth device is selected as the audio output. Try adjusting the volume, codec, and other audio-related settings.
-
Minimize Interference: Bluetooth signals can be affected by interference from other wireless devices, such as Wi-Fi routers, microwaves, or even nearby Bluetooth accessories. Try moving your smartphone and Bluetooth device away from potential sources of interference.
Perform a Bluetooth System Reset
If the above troubleshooting steps don’t resolve the Bluetooth connectivity issues, you can try performing a Bluetooth system reset on your smartphone. Here’s how:
-
Android: Go to Settings > System > Advanced > Reset options > Reset Bluetooth, Wi-Fi, and Mobile networks. This will reset your Bluetooth, Wi-Fi, and mobile network settings without deleting your data.
-
iOS: Go to Settings > General > Transfer or Reset iPhone > Reset > Reset Network Settings. This will reset your network settings, including Bluetooth, without deleting your personal data.
After the reset, try reconnecting your Bluetooth devices and see if the connectivity problems are resolved.
Preventing Future Bluetooth Connectivity Issues
To minimize the risk of Bluetooth connectivity problems in the future, consider the following best practices:
-
Keep Devices Updated: Regularly check for and install the latest software updates for your smartphone and Bluetooth devices. These updates often include bug fixes and improvements to Bluetooth functionality.
-
Maintain a Clean Bluetooth Device List: Periodically review the list of Bluetooth devices paired with your smartphone and remove any unused or obsolete devices. A cluttered Bluetooth device list can contribute to connectivity issues.
-
Monitor Nearby Wireless Interference: Be aware of the wireless environment around your smartphone and Bluetooth devices. Try to minimize interference from other wireless signals, such as Wi-Fi routers, microwaves, or even other Bluetooth accessories.
-
Prioritize Bluetooth Device Compatibility: When purchasing new Bluetooth accessories, ensure they are compatible with your smartphone’s Bluetooth version and capabilities. Checking product specifications can help you make informed buying decisions.
By following these troubleshooting steps and preventive measures, you can effectively resolve Bluetooth connectivity issues on your smartphone and maintain a seamless wireless experience.
Conclusion
Bluetooth connectivity issues can be a frustrating experience, but with the right troubleshooting techniques and proactive maintenance, you can overcome these challenges and enjoy the convenience of wireless connectivity. Remember to regularly check your Bluetooth settings, update device drivers and firmware, and address specific device-related problems. By staying vigilant and applying these tips, you’ll be well on your way to resolving your Bluetooth connectivity issues and getting the most out of your smartphone’s wireless capabilities.
If you have any further questions or need additional assistance, don’t hesitate to reach out to the IT Fix team at https://itfix.org.uk/. We’re here to help you stay connected and ensure your technology works seamlessly.












