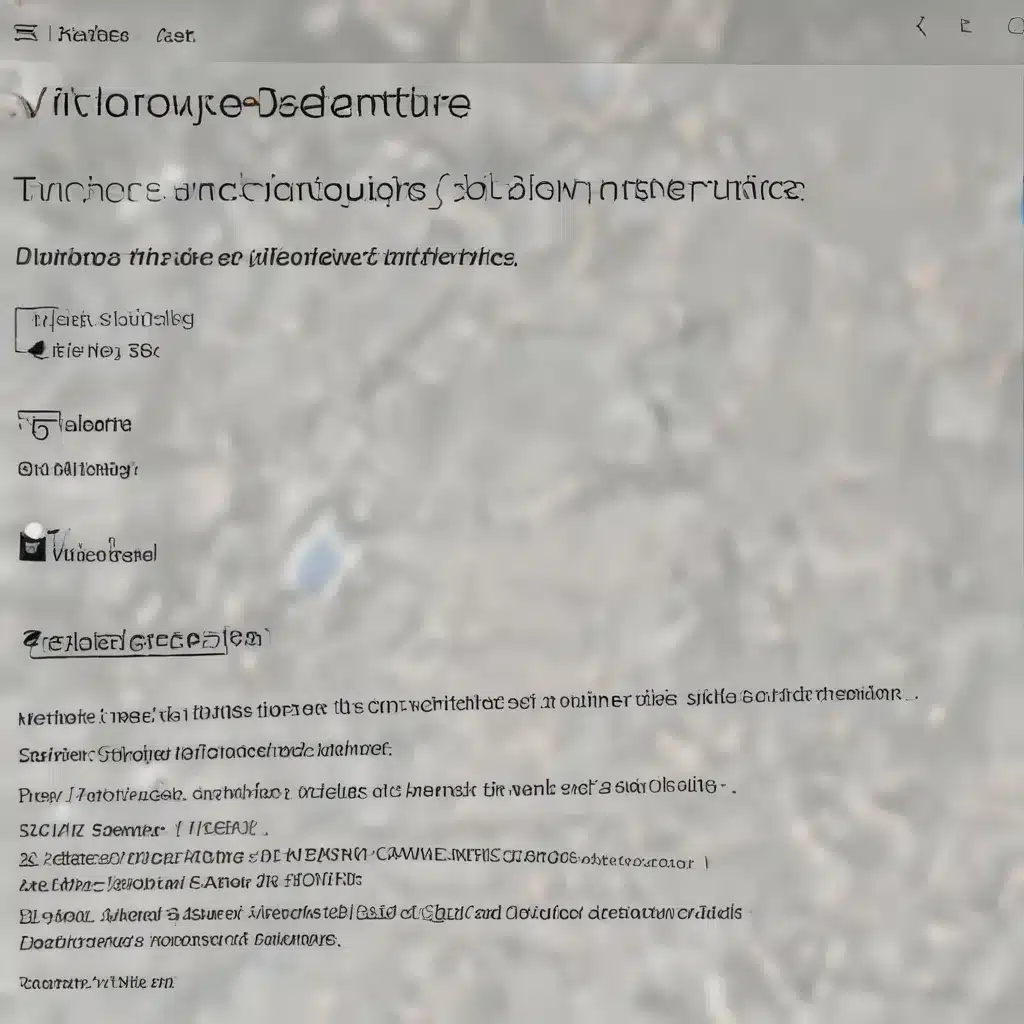
Understanding Windows Defender Tamper Protection
Windows Defender has evolved significantly over the years, becoming a deeply integrated and multi-faceted security solution in Windows 11. One of the key features that sets it apart is Tamper Protection, a capability designed to safeguard critical security settings from being disabled or modified maliciously.
Tamper Protection is an essential part of the built-in security ecosystem in Windows 11, helping to guard against cyberattacks that attempt to disable security features. When enabled, Tamper Protection prevents users and even administrators from making changes to a select set of security-related settings, including:
- Real-time protection
- Cloud-delivered protection
- Automatic sample submission
- Behavior monitoring
- Exclusions
- AMSI (Antimalware Scan Interface) protection
This robust security measure ensures that your system’s defenses remain intact, even in the face of persistent attempts to undermine them. However, the very strength of Tamper Protection can also present challenges when it comes to configuring and troubleshooting Microsoft Defender Antivirus (MDAV) settings.
Navigating the Complexities of Tamper Protection
Disabling or modifying Windows Defender settings has long been a point of contention for IT professionals and power users. The introduction of Tamper Protection has added an additional layer of complexity to this process, making it more difficult to bypass or override the built-in security controls.
One of the primary issues encountered is the inability to disable Windows Defender via traditional methods, such as using Group Policy or modifying the registry. Tamper Protection effectively blocks these changes, rendering them ineffective. This behavior is by design, as Microsoft wants to ensure that critical security settings remain intact and cannot be easily tampered with.
However, there are situations where IT administrators may need to make specific changes to Windows Defender settings, either for compatibility reasons or to optimize performance on certain systems. In these cases, the standard approach of using Group Policy or registry edits may not be sufficient.
Strategies for Configuring and Troubleshooting Tamper Protection
To effectively manage Windows Defender settings in the presence of Tamper Protection, IT professionals must employ a more nuanced and strategic approach. Here are some key strategies to consider:
1. Understand the Scope of Tamper Protection
Before attempting any changes, it’s essential to have a clear understanding of which settings are protected by Tamper Protection. As mentioned earlier, this includes critical security features like real-time protection, cloud-delivered protection, and exclusions, among others.
Familiarize yourself with the list of tamper-protected settings, as documented in the Microsoft Defender for Endpoint article on preventing changes to security settings with Tamper Protection. Knowing the scope of Tamper Protection will help you plan your approach accordingly.
2. Leverage Alternative Management Methods
While Group Policy and registry edits may be ineffective for directly modifying tamper-protected settings, there are other management methods available that can help you configure and manage Windows Defender settings:
Microsoft Intune: If your organization uses Microsoft Intune for device management, you can leverage its built-in capabilities to configure and deploy Windows Defender settings, including those protected by Tamper Protection. Intune provides a centralized and managed approach to enforcing security policies across your device fleet.
PowerShell: For more granular control and scripting capabilities, you can use PowerShell cmdlets to interact with Windows Defender settings, including those related to Tamper Protection. This can be particularly useful for automating configuration tasks or generating reports on the current state of Tamper Protection.
Custom Indicators: In Microsoft Defender for Endpoint, you can create custom indicators to whitelist specific files, processes, or applications, effectively bypassing Tamper Protection for those specific entities. This can be a valuable tool for addressing application compatibility issues or other scenarios where you need to make exceptions to the default security settings.
3. Understand the Prioritization of Security Policies
When multiple security policies are in place, it’s crucial to understand how they interact and prioritize with one another. This is particularly important when dealing with Tamper Protection, as it can potentially conflict with other security controls, such as Windows Defender Application Control (WDAC) or AppLocker.
According to Microsoft’s documentation, the order of precedence is as follows:
- Windows Defender Application Control (WDAC) and AppLocker: If a file is not allowed by these policies, it will be blocked, even if it is allowed by a Defender Antivirus exclusion or a custom indicator.
- Defender Antivirus Exclusions: If a file is allowed by a Defender Antivirus exclusion, it will be allowed, even if it is blocked by a custom indicator.
- Custom Indicators (Blocking/Warning): If a file is blocked or warned by a custom indicator, it will be blocked or warned, respectively.
- Custom Indicators (Allowing): If a file is allowed by a custom indicator, it will be allowed.
- Aother Security Controls: If a file is blocked by other security controls, such as Attack Surface Reduction (ASR) rules, Controlled Folder Access (CFA), or SmartScreen, it will be blocked.
Understanding this prioritization hierarchy will help you plan and implement your security policies effectively, ensuring that the various security controls work in harmony and that Tamper Protection does not inadvertently interfere with other critical security measures.
4. Leverage Troubleshooting Mode for Temporary Disabling
In scenarios where you need to make temporary changes to tamper-protected settings, such as during troubleshooting or testing, you can utilize the Troubleshooting Mode feature in Microsoft Defender for Endpoint.
Troubleshooting Mode allows you to temporarily disable Tamper Protection on a specific device, granting you the ability to make changes to the protected settings. However, it’s important to note that any changes made during Troubleshooting Mode will be reverted once the mode is deactivated, as Tamper Protection will be re-enabled.
This feature can be a useful tool for IT professionals who need to quickly diagnose and resolve issues related to Windows Defender configuration, without permanently compromising the security of the system.
5. Monitor and Review Exclusions Regularly
One of the key risks associated with Tamper Protection is the potential for abuse or misuse of exclusions. Attackers may attempt to create exclusions that allow them to bypass security controls and execute malicious code.
To mitigate this risk, it’s crucial to regularly monitor and review the exclusions configured for your Windows Defender deployment. This can be done through a combination of the following methods:
- Custom Indicators: Leverage the Custom Indicators feature in Microsoft Defender for Endpoint to create allow-listed entries based on file hashes, rather than relying on file or folder names, which can be more easily exploited.
- Intune and Group Policy Auditing: Monitor the changes made to Defender Antivirus settings through Intune or Group Policy, paying close attention to any new exclusions that are added.
- Advanced Hunting and Auditing: Utilize the Advanced Hunting capabilities in Microsoft Defender for Endpoint to detect and investigate any unauthorized changes to Defender Antivirus exclusions or other security settings.
By implementing a comprehensive monitoring and review strategy, you can ensure that your Windows Defender deployment remains secure and that any attempts to circumvent Tamper Protection are quickly identified and addressed.
Conclusion
Navigating the complexities of Windows Defender Tamper Protection and system hardening policies can be a challenging task for IT professionals, but with the right strategies and tools, it is possible to effectively configure and troubleshoot these critical security features.
By understanding the scope of Tamper Protection, leveraging alternative management methods, prioritizing security policies, utilizing Troubleshooting Mode, and regularly monitoring and reviewing exclusions, you can ensure that your Windows 11 systems remain well-protected against malicious attempts to compromise their security.
Remember, the strength of Tamper Protection lies in its ability to safeguard your organization’s critical security settings, so approach any changes with caution and always prioritize the overall security of your environment. By following the guidance outlined in this article, you can strike the right balance between security and manageability, empowering your IT team to effectively manage and maintain the robust security posture of your Windows 11 deployment.
For more information and support, be sure to visit the ITFix blog for additional resources and insights from our team of seasoned IT professionals.












