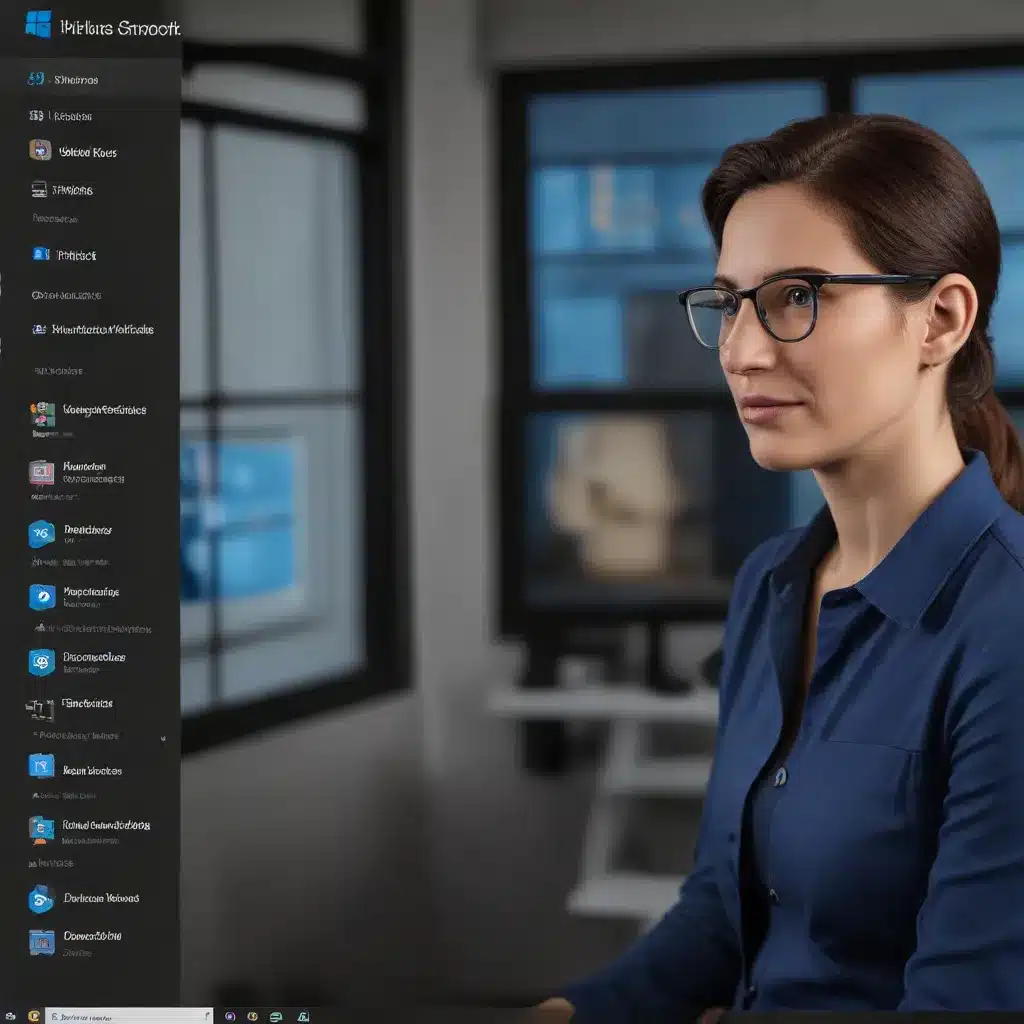
Streamlining Windows 11 Updates and Automating Troubleshooting for Optimal Performance
As an experienced IT professional, I’ve seen my fair share of challenges when it comes to managing Windows updates and ensuring smooth system performance. The release of Windows 11 has brought about new opportunities, as well as a few pain points, for users and IT administrators alike. In this comprehensive guide, I’ll dive deep into troubleshooting the Windows 11 Windows Update Troubleshooter, implementing efficient repair automation workflows, and optimizing your system for optimal performance.
Understanding the Windows 11 Windows Update Troubleshooter
The Windows Update Troubleshooter is a valuable tool in the Windows 11 arsenal, designed to help users identify and resolve common update-related issues. However, this tool can sometimes be tricky to navigate, especially for those who aren’t as tech-savvy. Let’s explore the inner workings of the Troubleshooter and uncover strategies to make the most of its capabilities.
One of the primary functions of the Windows Update Troubleshooter is to diagnose and fix problems that arise during the update process. This includes issues such as failed downloads, installation errors, and compatibility problems. By running the Troubleshooter, users can often quickly identify the root cause of the problem and receive step-by-step guidance on how to resolve it.
To access the Troubleshooter, simply open the Windows Settings app, navigate to the “Update & Security” section, and select the “Troubleshoot” option. From there, you’ll be presented with a list of available troubleshooters, including the Windows Update Troubleshooter. Click on it and follow the on-screen instructions to initiate the scanning and repair process.
It’s important to note that the Troubleshooter may not always be able to resolve every issue, particularly if the underlying problem is more complex or system-specific. In such cases, IT administrators may need to take a more hands-on approach to troubleshooting and repairing Windows 11 systems.
Automating Windows 11 Repair Workflows
One of the most effective ways to streamline Windows 11 troubleshooting and repair processes is through the implementation of automated workflows. By creating custom scripts and task sequences, IT teams can greatly reduce the time and effort required to address common issues, ultimately improving system uptime and user productivity.
Let’s explore a few key areas where automation can make a significant impact:
-
Windows Update Repair: Develop a script that automatically runs the Windows Update Troubleshooter, analyzes the output, and applies appropriate fixes based on the identified issue. This can include steps such as resetting the Windows Update components, clearing the update cache, or even performing a clean reinstallation of the updates.
-
Driver and Software Updates: Implement an automated process to regularly check for and install the latest driver and software updates. This helps ensure that your systems are running the most up-to-date and compatible versions, reducing the likelihood of conflicts and compatibility problems.
-
System Optimization: Create scripts that automatically perform maintenance tasks, such as disk defragmentation, system cleanup, and registry optimization. These optimizations can help improve system performance and stability, ultimately reducing the number of end-user issues.
-
Backup and Recovery: Establish automated backup and recovery workflows to safeguard your systems in the event of a major failure or data loss. This can include scheduling regular system image backups, creating recovery media, and implementing disaster recovery procedures.
By leveraging the power of automation, IT teams can significantly streamline their Windows 11 troubleshooting and repair processes, freeing up valuable time and resources to focus on more strategic initiatives.
Optimizing Windows 11 for Peak Performance
In addition to the Windows Update Troubleshooter and automated repair workflows, there are several other steps you can take to optimize the performance of your Windows 11 systems. Here are some key strategies to consider:
-
Hardware Compatibility: Ensure that your hardware meets the minimum system requirements for Windows 11. This includes factors such as processor, RAM, storage, and graphics. Upgrading or replacing older components can often result in a significant performance boost.
-
Disabling Unnecessary Services and Startup Items: Identify and disable any unnecessary services or startup programs that may be consuming system resources and contributing to performance issues. Use tools like the Task Manager or Windows Configuration Utility to manage these elements.
-
Adjusting Power Settings: Configure your power settings to the “High Performance” or “Ultimate Performance” mode, which can help ensure that your system is running at its maximum potential.
-
Utilizing Disk Optimization Tools: Regularly run disk defragmentation and SSD optimization tools to keep your storage devices in peak condition. This can help improve data access speeds and overall system responsiveness.
-
Monitoring and Optimizing Memory Usage: Keep a close eye on your system’s memory usage and consider adding more RAM if your workloads require it. You can also use tools like the Resource Monitor to identify and terminate any memory-hogging processes.
-
Keeping Drivers and Software Up-to-Date: Ensure that all of your drivers and software are running the latest versions. This can help resolve compatibility issues and take advantage of performance enhancements introduced in newer releases.
By implementing these optimization strategies, you can help ensure that your Windows 11 systems are running at their absolute best, minimizing the need for frequent troubleshooting and ultimately improving the overall user experience.
Conclusion
In the ever-evolving world of Windows operating systems, the release of Windows 11 has brought both opportunities and challenges for IT professionals. By mastering the Windows Update Troubleshooter, automating repair workflows, and optimizing system performance, you can streamline your Windows 11 management and ensure that your users enjoy a seamless, productive experience.
Remember, as an experienced IT professional, your role is to stay informed, adapt to changes, and provide practical solutions to the challenges that arise. By leveraging the tools and strategies outlined in this article, you’ll be well on your way to becoming a Windows 11 troubleshooting and optimization expert, delivering exceptional IT support to your organization.
For more in-depth IT solutions and technology insights, be sure to visit https://itfix.org.uk/. Our team of seasoned professionals is dedicated to empowering businesses and individuals with the knowledge and tools they need to thrive in the digital age.












