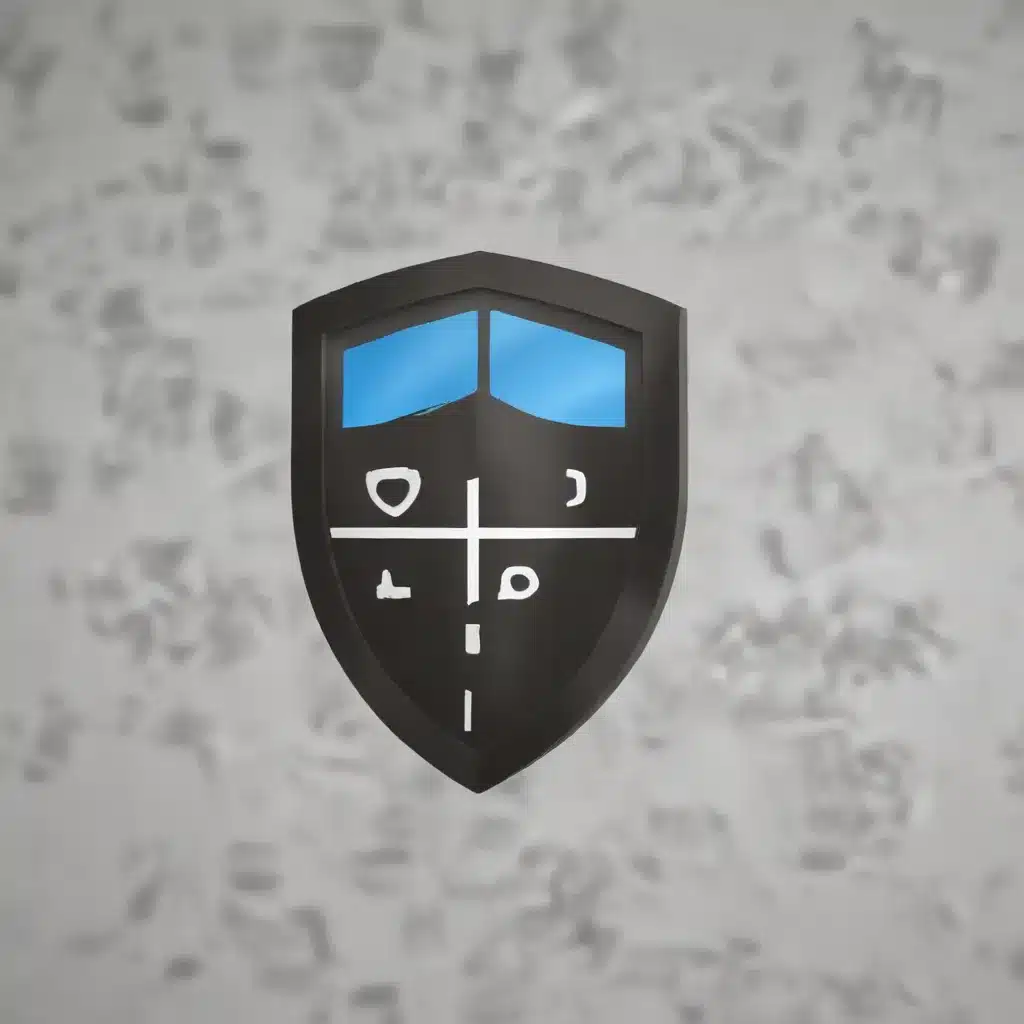
Understanding Windows Defender’s Controlled Folder Access Feature
Windows Defender’s Controlled Folder Access is a powerful security feature introduced in Windows 10 and carried forward into Windows 11. It aims to protect your valuable data from malicious apps and threats, such as ransomware, by restricting access to critical folders on your system. This feature works by maintaining a list of trusted applications that are allowed to modify files within the protected folders.
By default, Windows Defender protects several common system folders, including those used for documents, pictures, downloads, and other user data. However, users can also configure additional folders to be protected by this feature. When an untrusted application attempts to make changes to a protected folder, Controlled Folder Access will block the action and notify the user.
Implementing Controlled Folder Access can be a highly effective way to mitigate the impact of ransomware attacks. By preventing unauthorized modifications to sensitive files, this feature can help ensure that your important data remains safe and accessible, even if other parts of your system are compromised.
Configuring Controlled Folder Access in Windows 11
There are several methods available for enabling and configuring Controlled Folder Access in Windows 11:
Using the Windows Security App
- Open the Windows Security app by selecting the shield icon in the taskbar or searching for “Windows Security” in the Start menu.
- Navigate to the “Virus & threat protection” tile and select “Manage ransomware protection”.
- Toggle the “Controlled folder access” setting to “On”.
Using Group Policy
- Open the Group Policy Management Console (GPMC) on your Windows 11 device.
- Navigate to “Computer Configuration” > “Administrative Templates” > “Windows Components” > “Microsoft Defender Antivirus” > “Microsoft Defender Exploit Guard” > “Controlled folder access”.
- Double-click the “Configure Controlled folder access” setting and set it to “Enabled”.
- In the options, select “Block” to fully enable Controlled Folder Access.
Using PowerShell
- Open an elevated PowerShell prompt (run as administrator).
- Execute the following command to enable Controlled Folder Access in “Enabled” mode:
powershell
Set-MpPreference -EnableControlledFolderAccess Enabled
You can also use “AuditMode” or “Disabled” to configure the feature accordingly.
Using Microsoft Intune
- Sign in to the Microsoft Intune admin center.
- Navigate to “Endpoint Security” > “Attack Surface Reduction” > “Policy”.
- Create a new policy, select the “Controlled Folder Access” setting, and choose the desired mode (e.g., “Audit Mode” or “Enabled”).
- Assign the policy to your target users or devices.
Customizing Controlled Folder Access Settings
In addition to the basic enable/disable functionality, Controlled Folder Access offers several customization options to fine-tune its behavior:
Protecting Additional Folders
By default, Windows Defender protects common system folders, but you can add more folders to the protected list. This is particularly useful for safeguarding sensitive data stored in custom locations.
To add protected folders:
1. Open the Windows Security app and navigate to the “Controlled folder access” settings.
2. Select “Protected folders” and click “Add a protected folder”.
3. Browse to the folder you want to protect and click “Select folder”.
Allowing Trusted Applications
While Controlled Folder Access automatically trusts many common applications, you can also manually add programs to the “Allowed applications” list. This ensures that trusted software can continue to access and modify the protected folders without being blocked.
To add allowed applications:
1. In the Windows Security app, go to the “Controlled folder access” settings.
2. Select “Allowed applications” and click “Add an allowed application”.
3. Browse to the executable file of the application you want to trust and click “Open”.
Monitoring Controlled Folder Access Events
Although Controlled Folder Access blocks don’t generate alerts in the Windows Defender security center, you can still monitor its activities through other means. The Windows event log and advanced hunting queries in Microsoft Defender for Endpoint can provide insights into blocked actions and help you investigate potential security incidents.
Balancing Security and Usability
While Controlled Folder Access is a powerful security feature, it’s essential to strike a balance between protection and usability. Enabling the feature in a too-aggressive “Block” mode can lead to unexpected compatibility issues and frustrate users with frequent prompts or blocked actions.
To mitigate these concerns, consider the following strategies:
-
Start with Audit Mode: When first implementing Controlled Folder Access, enable it in “Audit Mode” to gain visibility into how the feature would perform without actually blocking any actions. This allows you to assess the impact and make necessary adjustments before transitioning to the “Block” mode.
-
Carefully Manage the Allowed Applications List: Review the automatically trusted applications and add any additional trusted software to the “Allowed applications” list. This can help reduce the number of user prompts and blocked actions, improving the overall user experience.
-
Educate Users: Provide clear guidance and training to your users about the purpose and functionality of Controlled Folder Access. Encourage them to report any compatibility issues or concerns, so you can address them proactively.
-
Maintain Flexibility: Recognize that the optimal Controlled Folder Access configuration may vary across different user groups or organizational units. Consider deploying the feature with granular control, allowing specific teams or individuals to customize the settings to their needs.
Integration with Microsoft Defender for Endpoint
For organizations using Microsoft Defender for Endpoint, the Controlled Folder Access feature can be further enhanced by leveraging the advanced security capabilities of the platform. Defender for Endpoint provides detailed reporting and investigation tools that can help you gain deeper insights into Controlled Folder Access events and blocks.
By integrating Controlled Folder Access with Defender for Endpoint, you can:
- Monitor Controlled Folder Access Events: View information about Controlled Folder Access blocks in the device timeline, utilize advanced hunting queries, and create custom detection rules to track relevant activities.
- Investigate Security Incidents: Leverage Defender for Endpoint’s alert investigation scenarios to explore the context and impact of Controlled Folder Access-related events, aiding in your overall threat response and remediation efforts.
- Optimize Configuration: Use the data collected by Defender for Endpoint to fine-tune your Controlled Folder Access policies, ensuring they provide the optimal balance of security and usability for your organization.
Addressing Common Concerns and Challenges
Compatibility Issues and False Positives
One of the primary concerns with Controlled Folder Access is the potential for compatibility issues and false positive detections. Some legitimate applications may be incorrectly identified as a threat, leading to user frustration and disruptions in daily workflows.
To mitigate these challenges:
-
Thoroughly Test Before Deployment: Before rolling out Controlled Folder Access in a production environment, thoroughly test the feature with a representative sample of your organization’s critical applications and user workflows. This can help you identify any compatibility issues or false positives early on.
-
Maintain a Comprehensive Allowed Applications List: Regularly review and expand the list of trusted applications to ensure that essential software can access the protected folders without issue. Monitor user feedback and quickly address any compatibility concerns that arise.
-
Provide Clear Guidance and Escalation Paths: Educate users on the purpose of Controlled Folder Access and how to request exceptions or report problems. Establish a well-defined process for reviewing and approving application additions to the trusted list.
Ransomware Bypass Techniques
While Controlled Folder Access is designed to be a robust defense against ransomware, it’s important to recognize that no single security measure is entirely impenetrable. Sophisticated ransomware may employ various techniques to bypass or circumvent the protections offered by this feature.
Some potential bypass methods include:
- Hijacking Trusted Processes: Ransomware may attempt to inject itself into or execute through trusted applications that are already on the allowed list, effectively bypassing the Controlled Folder Access restrictions.
- Exploiting Vulnerabilities: Attackers may leverage software vulnerabilities to gain elevated privileges and bypass the security checks performed by Controlled Folder Access.
- Targeting Unprotected Locations: Ransomware may focus its encryption efforts on locations outside the protected folders, such as temporary files or network shares, to still cause significant damage.
To address these challenges:
- Implement Multilayered Security: Rely on Controlled Folder Access as one component of a comprehensive security strategy, which may also include other measures such as regular backups, antivirus/antimalware protection, network monitoring, and user awareness training.
- Stay Vigilant and Responsive: Continuously monitor for emerging ransomware threats and quickly apply any necessary updates or configuration changes to your Controlled Folder Access policies.
- Leverage Advanced Security Solutions: Consider integrating Controlled Folder Access with a more advanced security platform, such as Microsoft Defender for Endpoint, which can provide additional detection, investigation, and response capabilities to help mitigate evolving ransomware risks.
Conclusion
Windows Defender’s Controlled Folder Access is a powerful security feature that can play a crucial role in protecting your organization’s data from ransomware and other malicious threats. By understanding how to configure and customize this feature, as well as how to address potential compatibility and bypass concerns, you can implement a robust ransomware mitigation strategy that balances security and usability.
Remember, Controlled Folder Access is just one component of a comprehensive cybersecurity approach. Regularly review your security posture, stay up-to-date with the latest threat intelligence, and be prepared to adapt your policies and practices as the threat landscape evolves. By taking a proactive and multi-layered approach to security, you can better safeguard your organization’s critical assets and ensure business continuity in the face of evolving cybersecurity challenges.
For more information on enhancing your organization’s security with Windows Defender and Microsoft Defender for Endpoint, be sure to visit the ITFix blog for additional expert insights and practical guidance.












