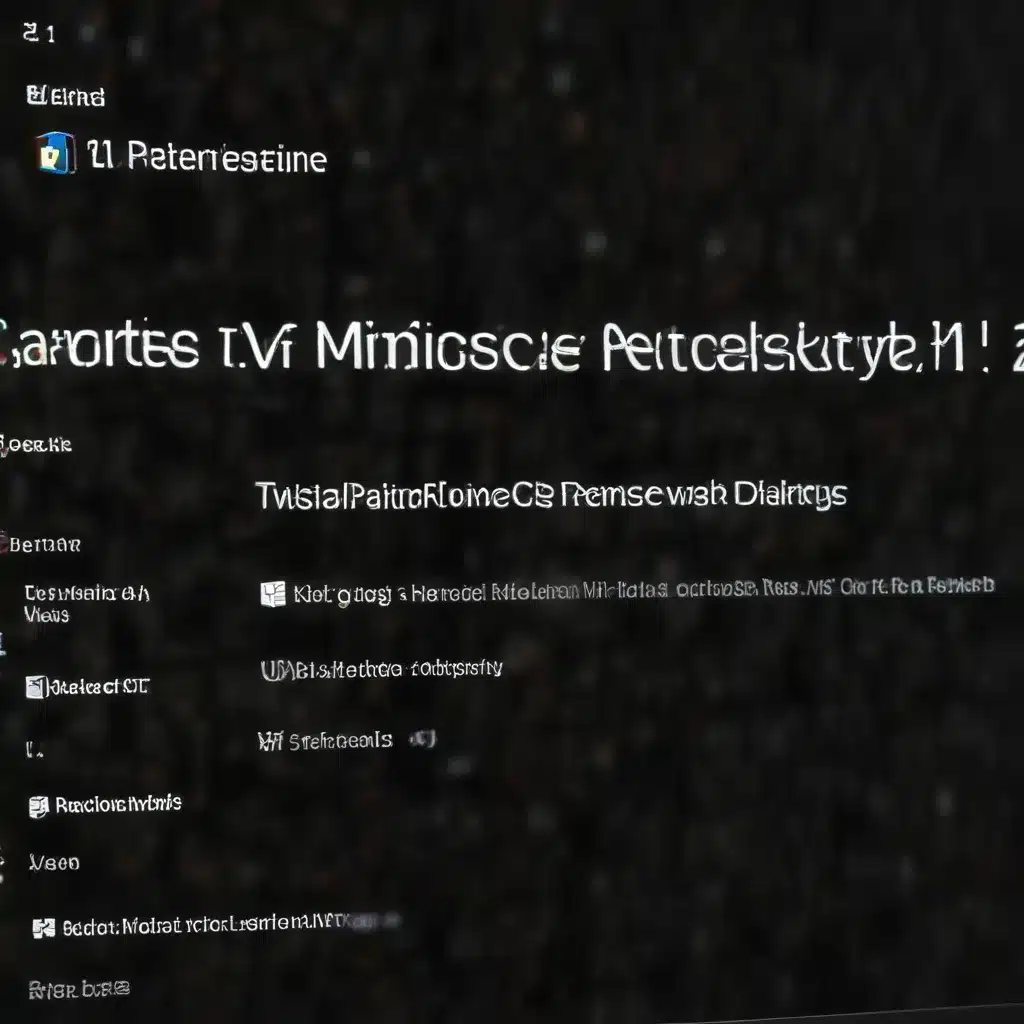
Navigating the Complexities of Hyper-V and Virtual Machine Networking in Windows 11
As an experienced IT professional, I’ve encountered numerous challenges when it comes to optimizing and troubleshooting Hyper-V and virtual machine networking on Windows 11. In this comprehensive guide, I’ll share practical tips and in-depth insights to help you overcome common issues and ensure your virtual environments run smoothly.
Addressing Hyper-V Host Networking Connectivity Disruptions
One common problem that IT administrators face is the sudden loss of network connectivity for virtual machines hosted on Hyper-V. This can be a frustrating experience, as it can lead to disruptions for end-users and impact productivity.
According to a post on ServerFault, this issue is often associated with Broadcom network adapters. The post suggests that the problem has been ongoing for over a year, with Broadcom struggling to find a fix. The recommended solution is to switch to Intel network interface cards (NICs) instead.
However, there is a workaround that can help mitigate the issue without the need to replace your network hardware. The key is to disable the Virtual Machine Queue (VMQ) feature in both the network adapter properties and the individual virtual machine settings.
To do this, follow these steps:
- Open the Network Adapter properties for the affected network adapter.
- Navigate to the “Advanced” tab and locate the “Virtual Machine Queue” option.
- Uncheck the “Enable Virtual Machine Queue” setting.
- Repeat this process for each virtual machine connected to the network adapter.
By disabling the VMQ feature, you can often resolve the random network connectivity issues experienced by Hyper-V hosts. This simple adjustment can make a significant difference in the stability and reliability of your virtual machine networking.
Optimizing Performance for Windows 11 VMs
Another common challenge faced by IT professionals is poor performance when running Windows 11 virtual machines, particularly on the latest versions of VMware Workstation.
According to the discussion on the Broadcom community forum, the introduction of Microsoft’s own hypervisor in Windows 11 can cause compatibility issues with third-party virtualization solutions like VMware Workstation.
One recommended solution is to disable Hyper-V on the Windows 11 host system. You can do this by running the following commands in an elevated command prompt:
bcdedit /set hypervisorlaunchtype off
This will disable the Hyper-V hypervisor and allow VMware Workstation to function more effectively.
In some cases, users have also reported that disabling the “Memory Integrity” feature in the Windows Security settings can help improve virtual machine performance. This feature, which is part of the “Core Isolation” settings, can interfere with the operation of certain virtualization software.
Additionally, adjusting the power throttling settings for the VMware-vmx.exe process can have a significant impact on performance. You can use the following PowerShell command to disable power throttling for the VMware executable:
powershell
powercfg /powerthrottling disable /path "C:\Program Files (x86)\VMware\VMware Workstation\x64\vmware-vmx.exe"
By implementing these optimizations, you can often resolve the performance issues experienced when running Windows 11 virtual machines on the latest version of VMware Workstation.
Leveraging Hyper-V Enlightenments for Enhanced VM Performance
When it comes to running Windows virtual machines on a Windows 11 host, there’s another important optimization you can make: enabling Hyper-V Enlightenments.
According to the information provided in the Unraid forum guide, enabling Hyper-V Enlightenments can significantly improve the performance of your Windows VMs. This feature introduces a set of paravirtualized drivers and optimizations that help reduce the overhead of virtualization.
To enable Hyper-V Enlightenments, you’ll need to edit the virtual machine’s configuration file (typically a .vmx file) and add the following lines:
hv_relaxed=TRUE
hv_vpindex=TRUE
hv_runtime=TRUE
hv_stimer=TRUE
This tells the virtualization software to enable the Hyper-V Enlightenments, which can result in a noticeable boost in performance for your Windows 11 virtual machines.
It’s important to note that these settings are specific to Windows VMs and may not provide the same benefits for Linux or other operating systems. However, for Windows-based virtual environments, enabling Hyper-V Enlightenments can be a powerful optimization technique.
Addressing Security Tradeoffs with Virtual Machine Optimization
When optimizing virtual machine performance, it’s essential to consider the potential impact on security features. Some of the recommendations, such as disabling Hyper-V or memory integrity, may inadvertently weaken the security posture of your system.
As an IT professional, you’ll need to carefully evaluate the tradeoffs between performance and security, and decide which approach best suits your organization’s needs. In some cases, it may be necessary to find a balance, where you prioritize critical performance requirements while maintaining an acceptable level of security.
One potential solution is to create a separate, high-performance virtual machine for tasks that require maximum resources, such as gaming or media production, while keeping your day-to-day work virtual machine with more robust security settings. This approach allows you to benefit from the performance optimizations without compromising the overall security of your system.
Navigating Vendor-Specific Challenges
It’s worth noting that the issues and solutions discussed in this article may not be universal, as they can vary depending on the specific hardware, software, and vendor implementations involved.
For example, the challenges faced with AMD GPUs in virtual machine setups may differ from those experienced with Nvidia or Intel-based graphics cards. Similarly, the performance optimization techniques that work well for VMware Workstation may not necessarily apply to other virtualization platforms, such as Hyper-V or VirtualBox.
As an IT professional, it’s crucial to stay informed about the latest developments, known issues, and vendor-specific recommendations for the technologies you work with. Regularly checking vendor documentation, community forums, and industry resources can help you identify and address emerging problems more effectively.
Conclusion: Empowering Your Virtual Environments
Optimizing and troubleshooting Hyper-V and virtual machine networking on Windows 11 can be a complex and ever-evolving challenge. However, by applying the practical tips and insights shared in this article, you can help ensure your virtual environments run smoothly, enhance performance, and maintain a secure infrastructure.
Remember, the key to successful virtual machine management lies in staying vigilant, adapting to new developments, and continuously fine-tuning your systems to meet the changing demands of your organization. With the right knowledge and strategies, you can empower your virtual environments to deliver reliable and efficient IT solutions.
For more information and IT support, be sure to visit IT Fix – your go-to resource for comprehensive technology guidance and troubleshooting assistance.












