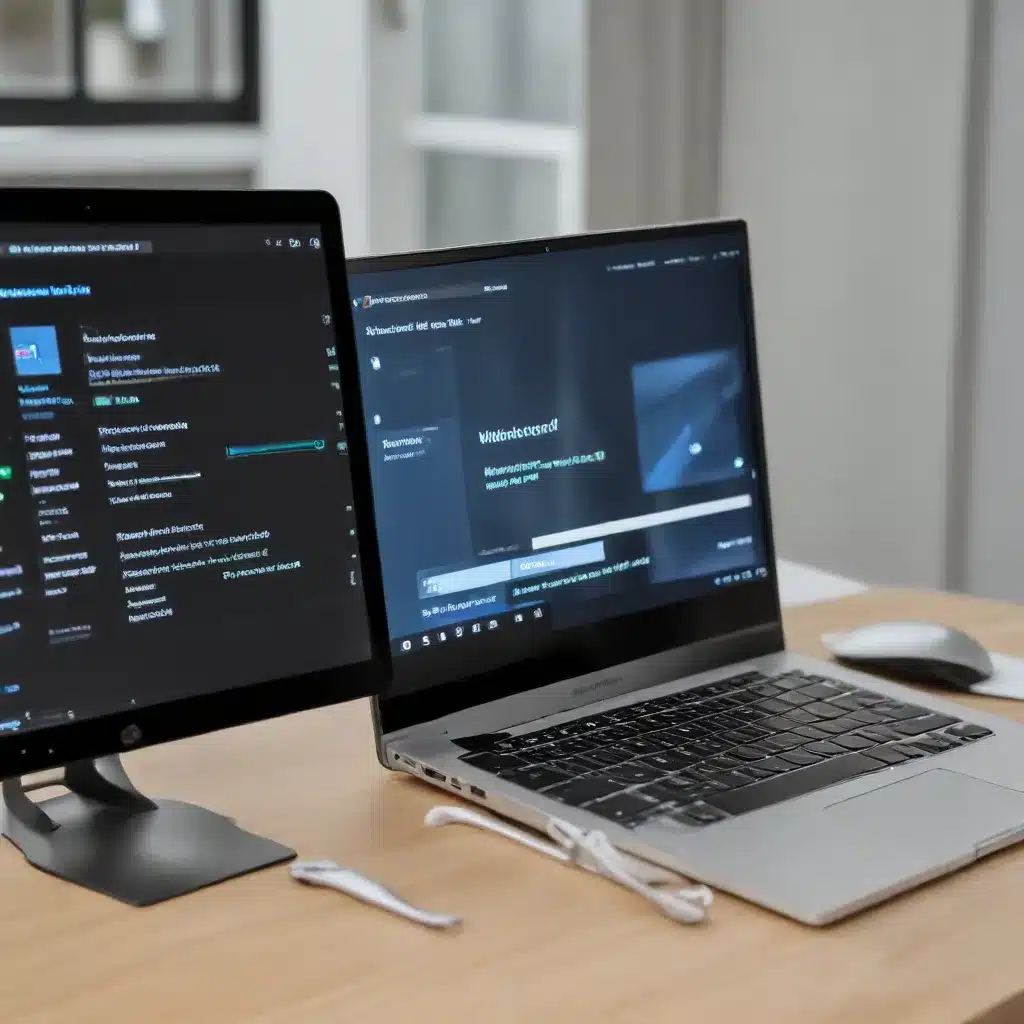
Optimizing Remote Desktop Connection Manager for Seamless Performance
As an experienced IT professional, I’ve encountered numerous scenarios where users struggle with Remote Desktop Connection Manager (RDCMan) on Windows 11. Whether it’s issues with screen resizing, connection freezes, or gateway configuration challenges, these problems can significantly impact productivity and user experience. In this comprehensive guide, we’ll explore proven strategies to troubleshoot and optimize your RDCMan setup, ensuring a smooth and efficient remote desktop experience.
Resolving Screen Resizing Challenges
One common frustration with RDCMan is the inability to properly fit the remote desktop session within the client window. Users often find themselves scrolling horizontally and vertically to access the full screen, which can be cumbersome and disrupts workflow.
To address this, we’ll dive into the settings within RDCMan to unlock the perfect screen configuration:
-
Adjust Display Settings: Before connecting to a remote desktop, right-click on the connection in the RDCMan interface and select “Properties.” Navigate to the “Remote Desktop Settings” tab and explore the display options. Look for settings like “Scale to fit window” or “Full screen” and experiment to find the optimal configuration for your needs.
-
Leverage Scaling Options: RDCMan offers various scaling options that can help maximize the use of available screen real estate. In the “Remote Desktop Settings,” locate the “Display” section and enable the “Scale docked window to fit” and “Scale undocked window to fit” options. This will ensure the remote desktop session automatically adjusts to the size of your client window, eliminating the need for constant scrolling.
-
Experiment with Resolution Settings: Another approach is to adjust the remote desktop resolution to better match your client’s display. In the “Remote Desktop Settings,” you’ll find a “Screen Size” or “Resolution” option. Try different settings, such as matching the resolution of your client device or selecting a lower resolution to optimize performance.
By fine-tuning these display-related settings, you can significantly improve the usability and visual experience of your RDCMan sessions, making remote work and troubleshooting more efficient.
Addressing Remote Desktop Connection Freezes
Another common issue that arises with RDCMan is the sudden freezing or disconnection of remote desktop sessions. This problem can be particularly frustrating, as it interrupts workflow and disrupts productivity.
To tackle these connection challenges, consider the following troubleshooting steps:
-
Optimize Network Settings: Ensure that both the client and host machines have their network adapters optimized for maximum performance. This may involve disabling power management features, increasing buffer sizes, and disabling offloading options. Refer to the provided source content for a detailed guide on configuring your network adapters.
-
Leverage Static IP Addresses: Configuring both the client and host machines to use static IP addresses can help improve the stability and reliability of your remote desktop connections. This approach eliminates potential issues caused by dynamic IP address changes, which can disrupt the established connection.
-
Optimize Windows 10 Performance: On the client machine, consider following a comprehensive Windows 10 optimization guide to remove unnecessary bloat, disable Windows Defender, and prioritize the Moonlight.exe process. These steps can significantly enhance the system’s responsiveness and ensure a more seamless remote desktop experience.
-
Adjust Timeout Settings: In some cases, the default GlobalProtect timeout settings may be too short, leading to frequent disconnections. Experiment with increasing the timeout value, perhaps to 12 hours or more, to prevent premature disconnections during extended remote work sessions.
By addressing these network, system, and configuration-related factors, you can mitigate the risk of remote desktop connection freezes and ensure a more reliable and consistent user experience.
Optimizing Remote Desktop Gateway Configuration
In addition to resolving issues within RDCMan itself, it’s crucial to ensure your remote desktop gateway is properly configured to support secure and efficient remote connections. Let’s explore the key steps to optimize your gateway setup:
Configuring the Remote Desktop Gateway
-
Ensure Gateway Connectivity: Verify that the remote desktop gateway is accessible from both the client and host machines. Perform basic network diagnostics, such as pinging the gateway, to ensure proper connectivity.
-
Review Gateway Settings: Access the gateway’s management console and review the configuration settings. Ensure that the gateway is properly configured to accept and route remote desktop connections, with the appropriate firewall rules and access policies in place.
-
Implement Secure Protocols: Configure the gateway to use secure protocols, such as HTTPS, for all remote desktop connections. This helps protect sensitive data and safeguard against unauthorized access.
-
Enable Multifactor Authentication: Enhance the security of your remote desktop gateway by implementing multifactor authentication (MFA) for all users. This additional layer of verification can significantly reduce the risk of unauthorized access.
Optimizing Gateway Performance
-
Scale Gateway Resources: Assess the load on your remote desktop gateway and ensure it has adequate resources (CPU, memory, and network bandwidth) to handle the expected number of concurrent connections. Scale up the gateway infrastructure as needed to maintain optimal performance.
-
Leverage Load Balancing: Consider implementing a load-balancing solution to distribute the remote desktop traffic across multiple gateway instances. This can improve overall throughput and provide redundancy in case of a single gateway failure.
-
Optimize Network Configuration: Ensure the network infrastructure supporting the remote desktop gateway is optimized for low latency and high throughput. This may involve adjusting switch and router settings, implementing quality of service (QoS) policies, or upgrading network hardware.
-
Monitor and Troubleshoot: Implement robust monitoring and logging mechanisms to track the performance and health of your remote desktop gateway. Proactively identify and address any bottlenecks or issues to maintain a reliable and responsive remote access experience.
By following these guidelines for configuring and optimizing your remote desktop gateway, you can ensure a seamless and secure remote desktop experience for your users, minimizing connectivity challenges and enhancing overall productivity.
Conclusion
In this comprehensive guide, we’ve delved into the intricacies of troubleshooting and optimizing Remote Desktop Connection Manager and remote desktop gateway configurations on Windows 11. From resolving screen resizing issues to addressing connection freezes and optimizing gateway performance, we’ve covered a range of practical strategies to help you enhance the remote desktop experience for your users.
Remember, the key to a successful remote desktop setup lies in a methodical approach to troubleshooting, leveraging the right configuration settings, and continuously monitoring and optimizing the underlying infrastructure. By following the steps outlined in this article, you’ll be well on your way to creating a seamless, reliable, and secure remote access environment that empowers your IT users and supports your organization’s productivity goals.
For more IT-related tips, insights, and solutions, be sure to visit the IT Fix blog. Our team of seasoned IT professionals is dedicated to providing practical guidance and in-depth information to help you navigate the ever-evolving technology landscape.












