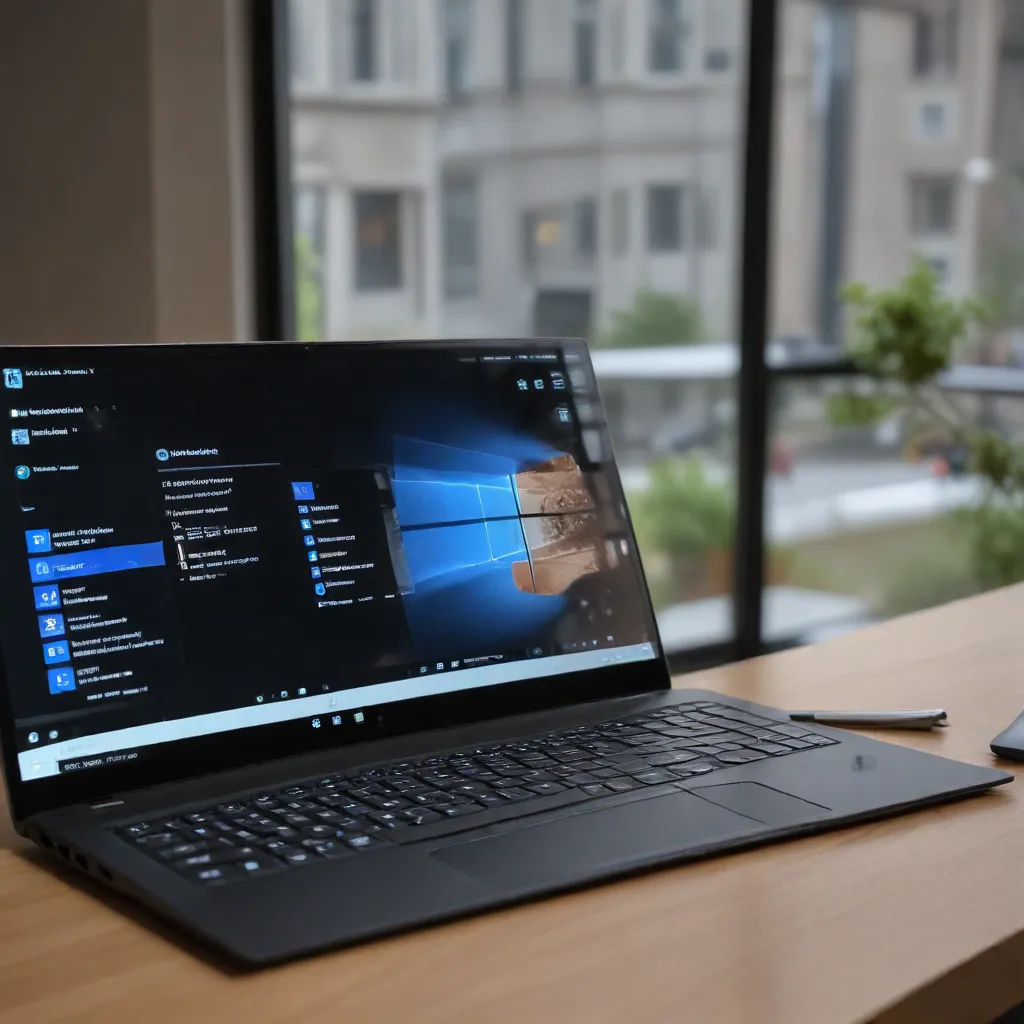
As a seasoned IT professional, I’ve encountered numerous issues related to Windows updates and the Delivery Optimization feature in Windows 11. One common problem that many users face is bandwidth throttling, which can significantly slow down the update process and cause frustration. In this comprehensive article, we’ll delve into the root causes of this issue and provide practical solutions to help you optimize your Windows 11 update experience.
Understanding Delivery Optimization
Delivery Optimization is a Windows feature designed to improve the efficiency of Windows updates and app downloads. It works by allowing your device to share parts of downloaded content with other devices on your local network or the internet, reducing the overall bandwidth usage. While this feature can be beneficial in certain situations, it can also lead to unexpected bandwidth consumption, especially when it’s not properly configured.
Troubleshooting Slow Windows Updates and Excessive Bandwidth Usage
One of the most common complaints from Windows 11 users is the slow download speeds and excessive data usage during the update process. This issue is often exacerbated by the Delivery Optimization feature, which can sometimes go rogue and consume vast amounts of data without the user’s knowledge.
Disabling Delivery Optimization
The first step in addressing this problem is to disable Delivery Optimization altogether. Here’s how you can do it:
- Open the Start menu and search for “Delivery Optimization”.
- Click on the “Delivery Optimization” app to open the settings.
- Toggle the “Delivery Optimization” setting to “Off”.
By disabling Delivery Optimization, you’ll prevent the feature from contributing to your bandwidth usage, but you may lose the potential benefits of shared content downloads.
Limiting Delivery Optimization Bandwidth
If you still want to use Delivery Optimization but want to control the bandwidth it consumes, you can set a bandwidth limit. Here’s how:
- Open the Start menu and search for “Delivery Optimization”.
- Click on the “Delivery Optimization” app to open the settings.
- Under the “Advanced options” section, locate the “Absolute bandwidth” setting.
- Adjust the slider or enter a specific value to set the maximum bandwidth Delivery Optimization can use.
By setting a bandwidth limit, you can ensure that the Delivery Optimization feature doesn’t overwhelm your internet connection, especially during critical periods when you need reliable network performance.
Enabling Metered Connections
Another effective way to mitigate the impact of Delivery Optimization is to enable metered connections. This feature allows you to limit the amount of data used by certain network connections, including Windows updates. Here’s how to enable it:
- Open the Start menu and search for “Network & Internet settings”.
- Click on the “Network & Internet” app to open the settings.
- Locate the network connection you want to set as metered and toggle the “Set as metered connection” option to “On”.
After enabling metered connections, Windows will treat the selected network as a limited data source, which can help prevent Delivery Optimization from consuming excessive bandwidth.
Leveraging the Microsoft Store for Downloads
If you’re still experiencing slow download speeds or high bandwidth usage from the Xbox app, you can try an alternative approach by downloading games and apps through the Microsoft Store instead. As mentioned in the Reddit post, some users have found that downloading through the Microsoft Store can provide faster and more reliable download speeds compared to the Xbox app.
- Open the Microsoft Store app on your Windows 11 device.
- Search for the game or app you want to download.
- Click the “Install” button to initiate the download through the Microsoft Store.
- Once the download is complete, you can access the installed game or app through the Xbox app or other relevant software.
This approach can be helpful if you’re struggling with the Xbox app’s download performance and want to take advantage of the Microsoft Store’s potential improvements.
Exploring Additional Troubleshooting Steps
If the above solutions don’t resolve your Windows 11 update or Delivery Optimization issues, there are a few additional steps you can try:
- Check for Windows Updates: Ensure that your Windows 11 installation is up-to-date. Microsoft may have released updates that address any known issues with Delivery Optimization or Windows updates.
- Disable Background Apps: Some background apps may be interfering with the Windows update process or Delivery Optimization. Try disabling unnecessary background apps to see if it improves the situation.
- Clear the Windows Update Cache: Clearing the Windows Update cache can sometimes help resolve update-related problems. You can do this by following the steps outlined in the IT Fix blog.
- Perform a Clean Install: As a last resort, consider performing a clean install of Windows 11. This can help eliminate any underlying system issues that may be contributing to the problem.
Remember, it’s always a good idea to backup your important data before attempting any major system changes or clean installs.
Conclusion
Solving Windows 11 Windows Update Delivery Optimization bandwidth throttling issues can be a frustrating experience, but with the right troubleshooting steps and a bit of patience, you can regain control over your system’s update process and bandwidth usage. By understanding the Delivery Optimization feature, disabling or limiting it, and exploring alternative download options, you can optimize your Windows 11 experience and ensure that your system stays up-to-date without overwhelming your internet connection.
If you continue to face persistent issues or require further assistance, don’t hesitate to reach out to the IT Fix blog community for additional support and guidance.












