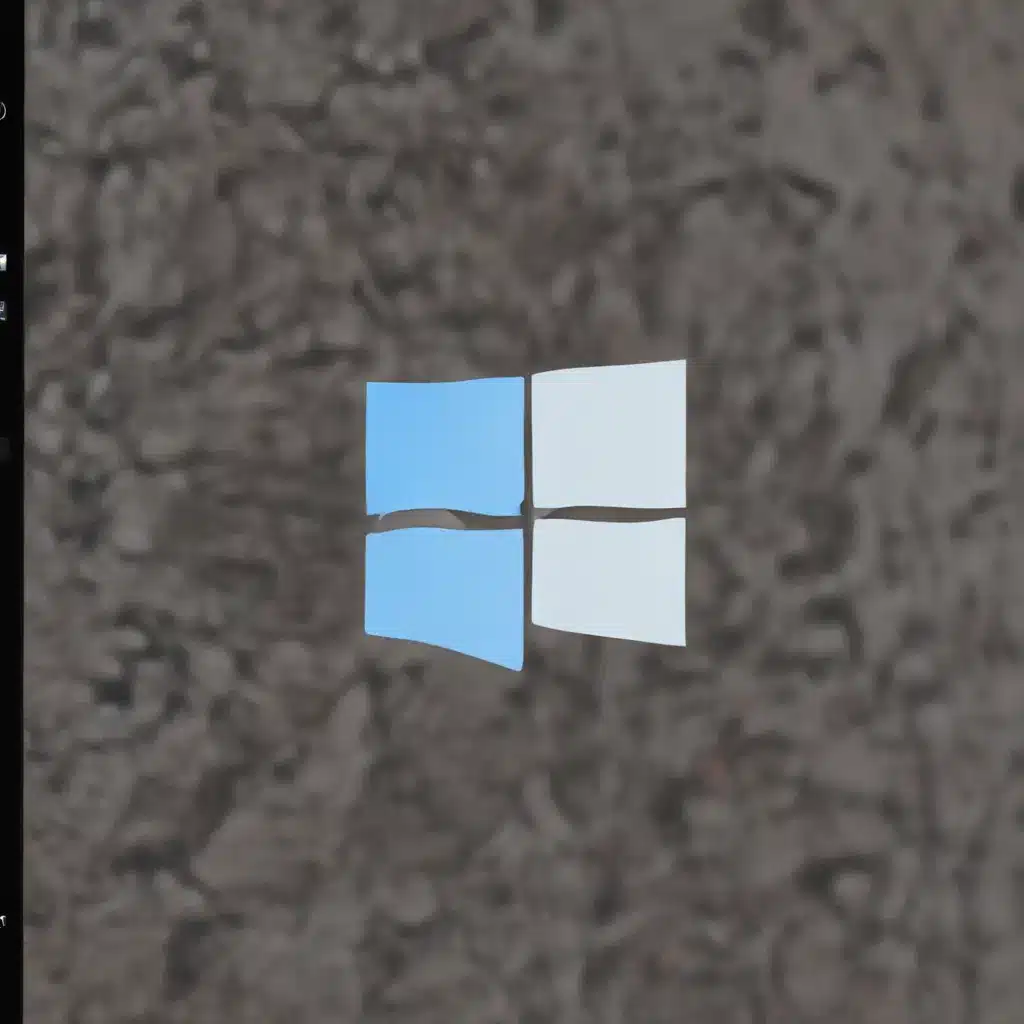
Understanding the Windows 11 Virtualization Landscape
Windows 11 has introduced some significant changes to the virtualization landscape, which can create challenges for IT professionals managing their environments. One of the key differences is the way Windows 11 handles the Hyper-V hypervisor and its integration with other virtualization solutions like VMware and VirtualBox.
In Windows 11, the Hyper-V hypervisor is used for a new feature called Virtualization-Based Security (VBS). This includes capabilities like Device Guard, Credential Guard, and Core Isolation, which provide enhanced security by running the entire host operating system as a Hyper-V guest. While these security features offer valuable protection, they can also have a detrimental impact on the performance of other virtualization platforms, such as VMware Workstation or VirtualBox.
The dilemma for IT professionals is whether to prioritize the enhanced security provided by VBS or the optimal performance of their virtualization tools. This article aims to provide practical guidance and in-depth insights to help you navigate this challenge and find the best solution for your specific needs.
Determining the Virtualization Mode of Your Windows 11 Host
The first step in troubleshooting and configuring your Windows 11 environment is to determine the current virtualization mode of your host system. You can do this by following these steps:
- Open the System Information app on your Windows 11 device (search for “System Information” in the Start menu).
- Locate the “Virtualization-based Security” entry near the bottom of the System Summary page.
- If this entry does not say “Not enabled,” it means the Hyper-V hypervisor is active and running your host OS as a guest within the virtualization layer.
Alternatively, you can check the VMware log file to see the current virtualization mode:
- Run a VMware virtual machine on your Windows 11 host.
- Locate the VMware.log file, which is typically stored alongside the virtual machine files.
- Search for the “Monitor Mode:” entry in the log file. If the value is “CPL0,” it means VMware is running its own virtualization stack. If the value is “UML,” it means VMware is using the Hyper-V APIs, which results in slower performance.
Disabling Hyper-V and VBS for Optimal Virtualization Performance
If you’ve determined that the Hyper-V hypervisor is active and impacting the performance of your virtualization tools, you may want to consider disabling it. However, this also means forfeiting the security benefits provided by VBS. The decision ultimately depends on your specific requirements and the trade-offs you’re willing to make.
Here’s a step-by-step guide to disabling Hyper-V and VBS on your Windows 11 host:
Phase 1: Disabling Hyper-V
- Open the Control Panel and navigate to “Programs > Programs and Features > Turn Windows features on or off.”
- In the Windows Features window, locate the “Hyper-V” option and uncheck it.
- Click “OK” to save the changes and restart your computer.
After the restart, check the System Information app again to see if the “Virtualization-based Security” entry now says “Not enabled.” If not, proceed to Phase 2.
Phase 2: Disabling Virtualization-Based Security (VBS)
- Download the “Device Guard and Credential Guard hardware readiness tool” from the Microsoft website: https://www.microsoft.com/en-us/download/details.aspx?id=53337
- Extract the downloaded ZIP file and navigate to the extracted folder.
- Open an elevated PowerShell prompt (right-click on the PowerShell icon and select “Run as administrator”).
- In the PowerShell window, navigate to the extracted folder and run the following command:
powershell
.\DG_Readiness_Tool_v3.6.ps1 -Disable
- The script will prompt you to restart your computer. After the restart, check the System Information app again to verify that the “Virtualization-based Security” entry now says “Not enabled.”
Phase 3: Disabling Credential Guard and Device Guard (Manual Method)
If the steps in Phase 1 and Phase 2 are not effective, you can try a more manual approach to disabling Credential Guard and Device Guard, which are part of the VBS feature.
Warning: The following steps involve modifying the boot configuration, which could potentially cause issues if not done correctly. Proceed with caution and create a system restore point before making any changes.
- Open an elevated Command Prompt (right-click on the Command Prompt icon and select “Run as administrator”).
- Run the following command to modify the boot configuration:
bcdedit /set {475e1c0b-5d0d-4f6b-9420-6a7b7d40b9d4} OSDEVICE partition=C:
bcdedit /set {475e1c0b-5d0d-4f6b-9420-6a7b7d40b9d4} DEVICEPATH \Device\HarddiskVolume1
bcdedit /set {475e1c0b-5d0d-4f6b-9420-6a7b7d40b9d4} DISABLE-LSA-ISO
- Restart your computer for the changes to take effect.
After the restart, check the System Information app again to verify that the “Virtualization-based Security” entry now says “Not enabled.”
Troubleshooting Windows Sandbox and Containers Networking
In addition to the virtualization challenges, you may also encounter networking issues when working with Windows Sandbox or container-based environments on your Windows 11 host.
Windows Sandbox Networking
If you’re experiencing networking issues with the Windows Sandbox, try the following:
- Ensure that the “Expose Hyper-V features to child partitions” option is enabled in the Windows Sandbox configuration.
- Check the network settings in the Windows Sandbox and verify that the network adapter is set to “Default” or “External.”
Containers Networking
When working with containers on Windows 11, you may encounter issues with network connectivity, especially when using the Docker CLI or Docker Compose outside of a privileged environment.
To resolve this, you can try the following:
- Install Rancher Desktop, which provides a user-friendly interface for managing containers and Kubernetes on your Windows 11 host.
- In the Rancher Desktop settings, enable the “Expose Rancher Desktop’s Kubernetes configuration and Docker socket to Windows Subsystem for Linux (WSL) distros” option.
- Ensure that your WSL distribution (e.g., Ubuntu) is configured to use the Docker socket provided by Rancher Desktop.
By following these steps, you should be able to overcome the networking challenges and work seamlessly with Windows Sandbox and container-based environments on your Windows 11 host.
Conclusion
Navigating the virtualization landscape on Windows 11 can be complex, with the integration of Hyper-V and VBS introducing new challenges for IT professionals. This article has provided a comprehensive guide to help you troubleshoot and configure your Windows 11 environment for optimal virtualization performance.
Remember, the decision to disable Hyper-V and VBS is a trade-off between performance and security. Carefully consider your specific needs and requirements before making any changes to your system. Additionally, stay up-to-date with the latest developments and best practices from Microsoft and the broader IT community to ensure your Windows 11 environment remains secure and efficient.
For more information and IT solutions, visit https://itfix.org.uk/.












